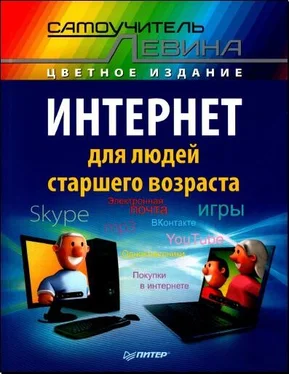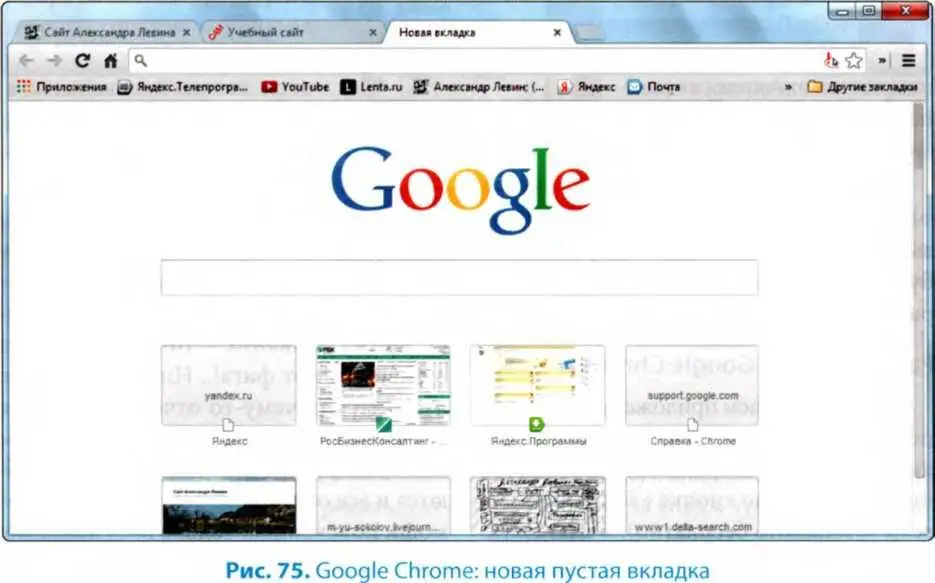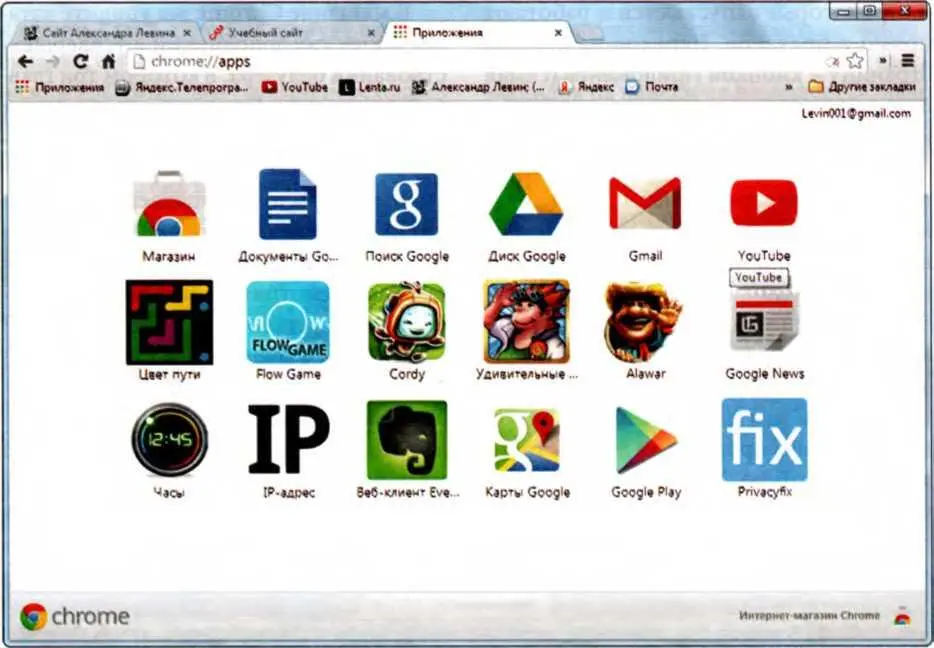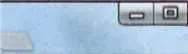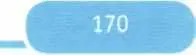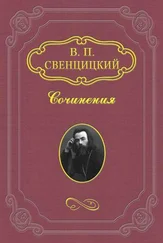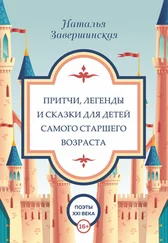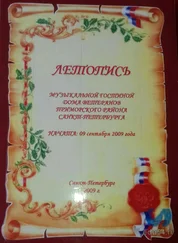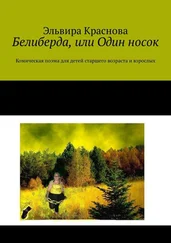На рисунке 76 в верхнем ряду располагаются стандартные веб-приложения, которые получает всякий новоиспеченный пользователь Хрома. Это приложение Магазин (попадете в интернет-магазин расширений и веб-приложений), Документы Google (редактор текстов и таблиц), облачное хранилище Диск Google, программка для работы с электронной почтой Gmail и программка для быстрого доступ к YouTube. Нас в первую очередь интересует кнопка Магазин.
В магазине Chrome вы увидите каталог всяческих дополнений и усовершенствований браузера, в котором три главные категории: Приложения (те самые веб-приложения - программки и игрушки, работающие в браузере), Темы (для смены оформления браузера - замены цвета и фоновой картинки) и Расширения. Найдя что-то интересное, щелкаете по строке, смотрите описание и нажимаете кнопку установки.
Но если расширения ставятся беспрепятственно, то веб-приложения требуют непременной регистрации и входа в Chrome - иначе никак. Тут же будет и ссылочка, которая позволит зарегистрироваться тем, кто не сделал этого раньше.
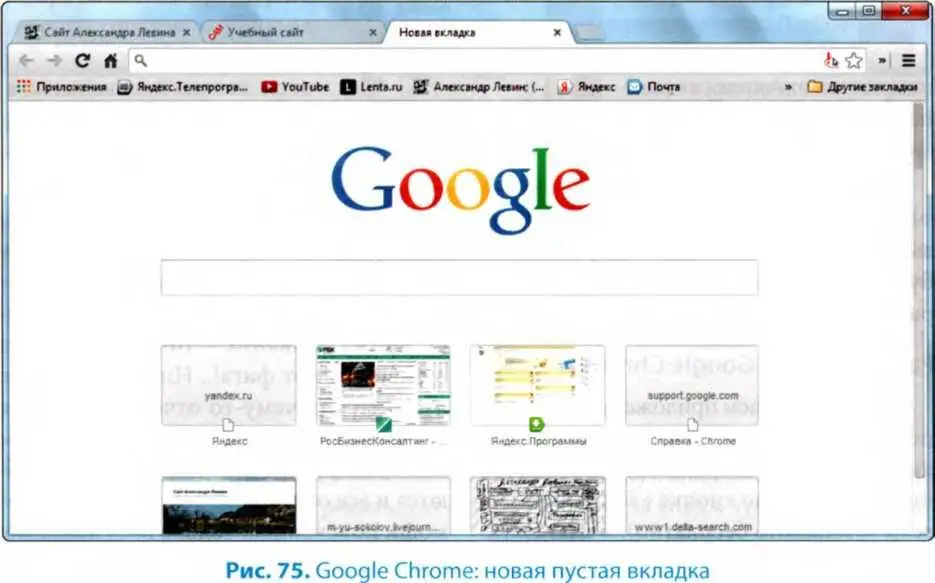

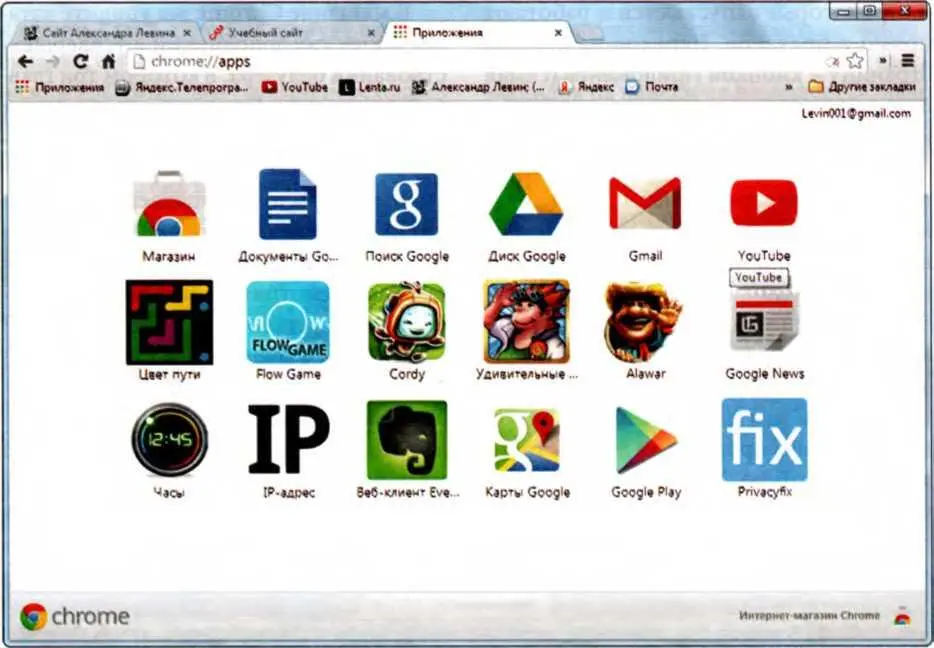
Рис. 76. Google Chrome: список веб-приложений: в первой строке - стандартные,ниже - установленные пользователем
О приложениях я тут ничего рассказывать не буду - сами посмотрите, если будет желание, а о нескольких полезных расширениях расскажу.
Расширения к Google Chrome
Итак, запускаем приложение Магазин, переходим в раздел Расширения, находим нужное расширение, читаем описание и щелкаем по кнопке + Бесплатно (то есть установить бесплатно). В Магазине есть и своя поисковая строка, но у меня с ней дела как-то не заладились: прошу ее найти конкретное расширение, которое давно знаю, которое у меня работает, ввожу название - точно ввожу, без ошибок! А вот фига!.. Ничего такого не находится почему-то отчего-то... Как я эту проблему решил? Да в общем, все тем же стандартным способом, каким решаются и все остальные вопросы, - при помощи поисковика. Только ввел название

не в поисковую строку магазина, а в сам поисковик Google - сразу все отыскалось!
Если же вы пользуетесь другими поисковиками (Яндексом или Бингом), то
прибавьте к названию расширения слова «google chrome» или «chrome web store», чтобы уж точно вверху списка оказалось то, что вам нужно.

Имейте в виду, что некоторые свежеуста расширения не заработают, пока не перезапустишь браузер. Это же касается и некоторых настроек браузера: чтобы изменения вступили в силу, может потребоваться перезапуск.
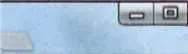
<���Ь -йг р& AdBloek feu Mail.ru Checker ь Google Trenslste Fit to width Голоеоюй поиск Q Auto Refresh Plus
Многие расширения добавляют свою кнопочку в правую часть адресной строки, другие - в правую часть панели инструментов браузера. Буквально еще вчера, 23 января 2014 года все они у меня стояли рядком на этой панельке, сегодня с утра (24.01.14) браузер пошуршал, подумал, обновился - и спрятал все кнопки в выпадающий список, который выдает еще одна кнопка с двойной галочкой - такая, как на картинке справа 33.
Щелкнув правой кнопкой мыши по любой из этих кнопок, вы сможете: спрятать кнопку, если она вам тут не нужна (команда Скрыть кнопку), изменить настройки данного расширения (команда Настройки) или вообще удалить его из программы, если оно надежд не оправдало (команда Удалить).
Отдельно в этом списке команд стоит строка Настроить. Она перенесет нас к полному списку установленных расширений. Любое расширение можно будет удалить (нажав кнопочку с мусорной корзинкой в его строке) или временно отключить (убрав галочку из его строки).
К списку расширений вы можете попасть и с помощью настроечной полосатой кнопки - по команде Расширения в подменю Инструменты.
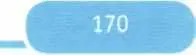

Читать дальше