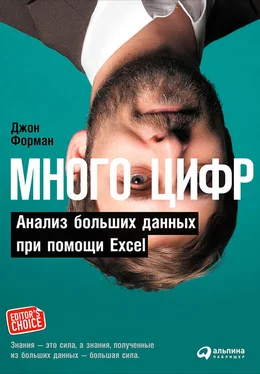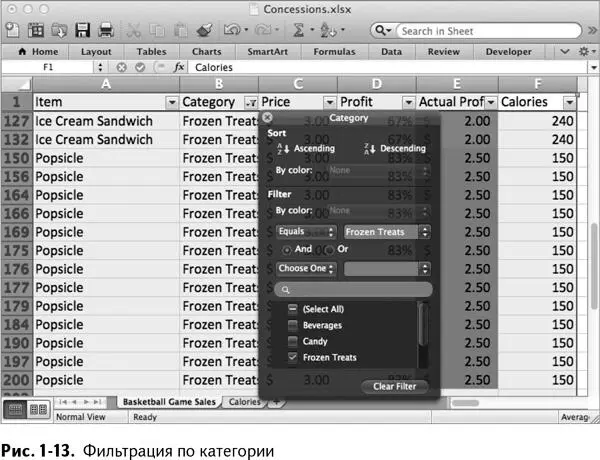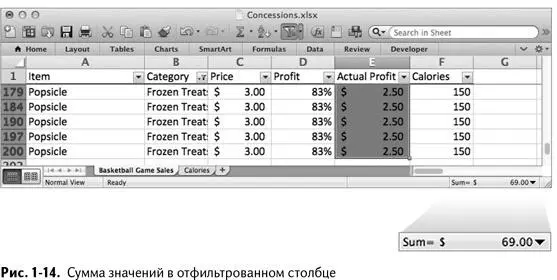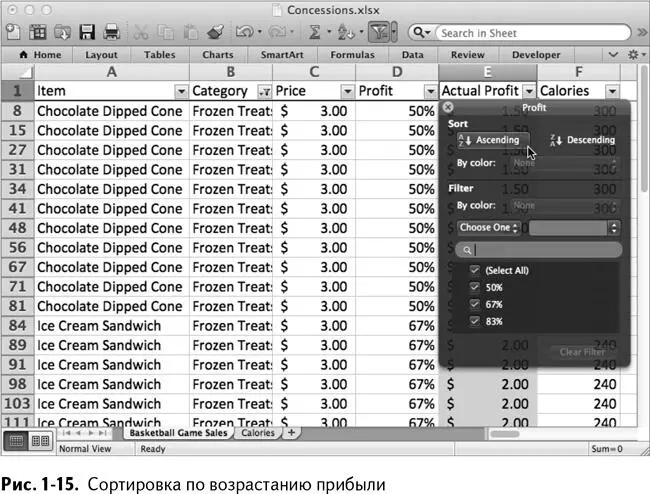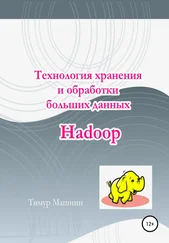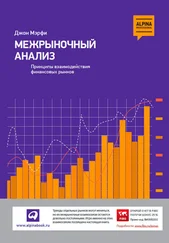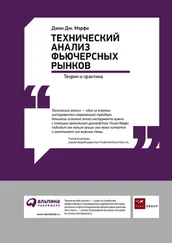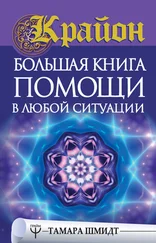Если автофильтрация включена, можно кликнуть на выпадающем меню, которое появляется в ячейке В1, и выбрать для показа только определенные категории (в данном случае отобразятся товары из категории «Замороженные продукты»), как на рис. 1-13.
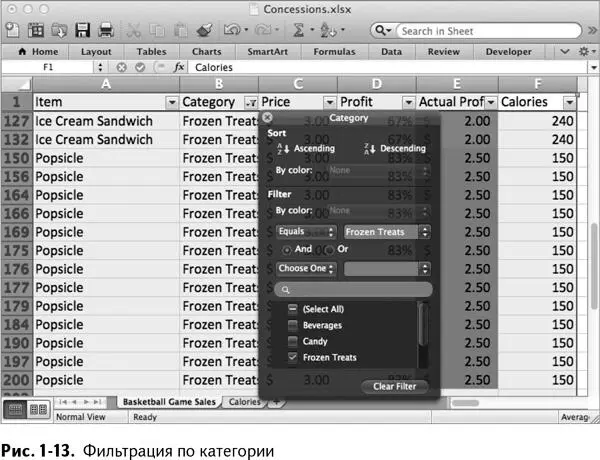
После фильтрации выделение столбцов данных позволяет нижней панели показывать краткую информацию об этих ячейках. Например, отфильтровав только замороженные продукты, можно выделить значения в столбце Е и использовать нижнюю панель, чтобы быстро узнать сумму прибыли только по этой категории товара, как на рис. 1-14.
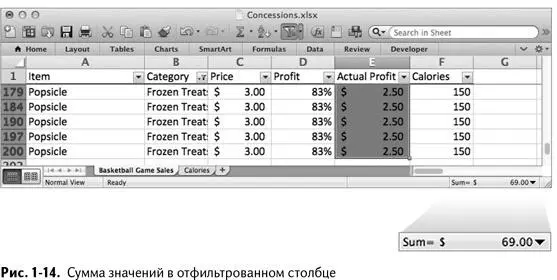
Автофильтрация позволяет также производить сортировку. К примеру, если вы хотите рассортировать прибыль, просто кликните на меню автофильтрации в ячейке Profit/Прибыль (D1) и выберите сортировку по возрастанию (или убыванию), как на рис. 1-15.
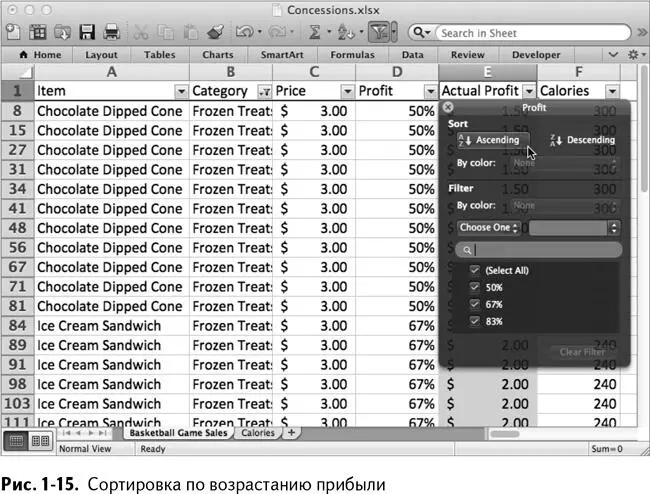
Чтобы убрать все фильтры, которые вы применяли, либо вернитесь в меню фильтрации по категориям и отметьте другие категории, либо отключите кнопку «Фильтр» во вкладке «Данные», нажатую в самом начале. Вы увидите, что, несмотря на возвращение всех ваших данных на свои места, «Замороженные продукты» остаются в том порядке, который был определен фильтром.
Excel также предлагает интерфейс для выполнения более сложных сортировок, чем те, на которые способна автофильтрация. Чтобы использовать его, выделите данные для сортировки (снова выберите A: F) и нажмите «Сортировка» в разделе «Сортировка и фильтр» во вкладке «Данные». На экране появится меню сортировки. В MacOS для вызова этого меню нужно нажать стрелку вниз на кнопке сортировки и выбрать настройку.
В меню сортировки, показанном на рис. 1-16, независимо от наличия заголовка у столбцов с данными, можно выбрать колонки для сортировки по названию.
И теперь самая потрясающая часть этого сортировочного интерфейса, скрытая под кнопкой «Параметры». Нажмите ее, чтобы отсортировать данные слева направо вместо сортировки по колонкам. Это как раз то, чего не может автофильтрация. От начала до конца этой книги вам придется сортировать данные различным образом – и по столбцам, и по строкам, в чем вам очень поможет интерфейс сортировки. А сейчас просто выйдите из этого меню – ведь данные уже рассортированы так, как вам хотелось.

Использование сводных таблиц
Предположим, вам нужно знать количество проданного товара каждого типа или общую сумму выручки по определенному товару.
Эти задачи сродни запросам «aggregate» или «group by», используемым в традиционных базах данных SQL. Но наши данные – еще не база. Это – электронная таблица. И здесь нам на помощь приходят сводные таблицы.
После фильтрации вы начинаете с выделения данных, которыми хотите манипулировать. В нашем случае – данных о продажах в области А1:F20. Во вкладке «Вставить» (вкладка «Данные» в MacOS) выберите «Сводная таблица» и создайте ее на новом листе. Несмотря на то, что новые версии Excel позволяют вставлять сводную таблицу в существующий лист, ее, как правило, помещают на отдельном, если нет явной причины сделать иначе.
На новом листе конструктор сводных таблиц будет расположен справа от таблицы (в MacOS он перемещается). Он позволяет брать столбцы из листа с выделенными данными и использовать их как фильтры отчета, заголовки столбцов и строк для группировки или как значения. Фильтр отчета делает все то же самое, что и фильтр из предыдущего раздела, – позволяет вам выбрать определенный набор данных вроде «Замороженных продуктов». Заголовки столбцов и строк наполняют содержимое отчета сводной таблицы различными значениями из выделенных столбцов.
В Windows появляющаяся сводная таблица будет по умолчанию пустой, в то время как в MacOS она оказывается уже частично заполненной значениями из первого выделенного столбца в первом столбце и значениями из второго столбца во всех остальных. Если вы пользуетесь MacOS, то просто уберите все галочки в окнах конструктора и работайте дальше с пустой таблицей.
Читать дальше