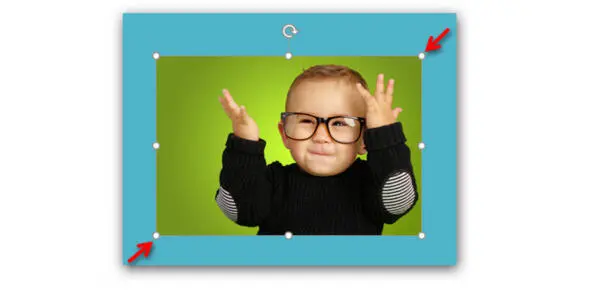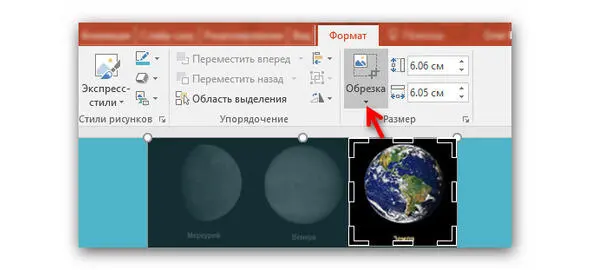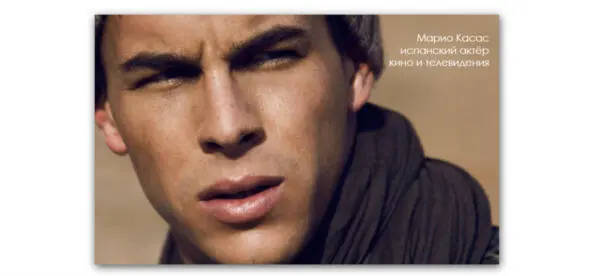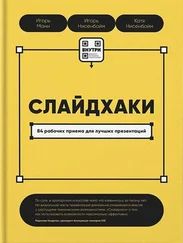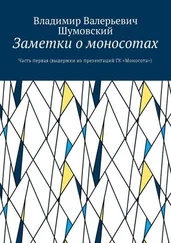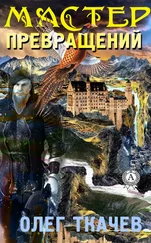Фишка #14. Тексты без ошибок!
Нельзя допускать пунктуационных и грамматических ошибок в текстах. Также следует избегать опечаток, несогласованностей и других ошибок в текстах.
Для решения этой проблемы: 1) перечитывайте тексты на слайдах, 2) проверяйте тексты на грамотность. Последнее может быть реализовано с использованием стандартных функций проверки правописания, встроенных в Word. Орфографию и уникальность текста можно проверить с помощью онлайн-сервиса http://text.ru/spelling.
Фишка #15. Контрастность
Цвета текста и фона должны быть контрастны. Лучше всего читается тёмный текст на светлом фоне. В идеале – чёрный на белом. Это вызвано особенностями демонстрации изображения на экране, которое проецируется мультимедийным проектором, – изображение на экране всегда получается ярче и менее контрастно, чем на мониторе компьютера.
Фишка #16. Что важно учитывать при оформлении текстов
Помните:
• лучше не использовать эффекты тени и свечения – они снижают читаемость текстов;
• помимо этого ухудшают восприятие текстов: 1) курсив , 2) полужирный, 3) подчёркивание (отрезается часть букв р, у, ф ); 4) комбинации этих трёх вариантов .
Самые скучные презентации – это презентации, в которых совсем нет иллюстраций! Постарайтесь наполнить слайды качественными изображениями, фотографиями и другими видами наглядности.
Ниже мы рассмотрим несколько основных рекомендаций, которые позволят правильно использовать изображения в презентациях.
Кстати, этот блок фишек отлично дополняют разделы, посвящённые работе с изображениями в PowerPoint.
Фишка #17. Соотношение текста и картинок
В правильно подготовленной презентации соотношение должно быть 2 к 3, то есть текста меньше, чем изображений.
Фишка #18. Пропорции надо уважать!
После того, как изображение размещается на слайде презентации, может возникнуть потребность в изменении размера иллюстрации. Обычно возникают следующие ситуации.
• Иллюстрация слишком большая.В этом случае необходимо уменьшить её размер, обязательно соблюдая соотношение сторон. Масштабировать такое изображение необходимо по диагонали, нажав кнопку SHIFT на клавиатуре.
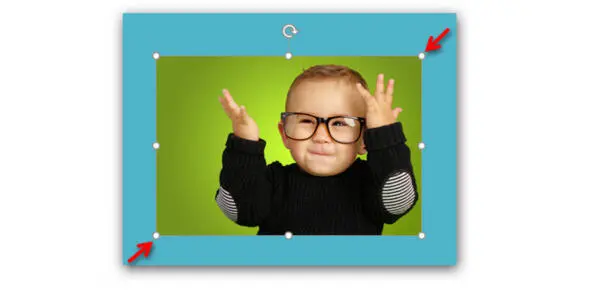
• Иллюстрация слишком маленькая.Если вы будете увеличивать такое изображение, то оно может потерять в качестве и будет плохо смотреться на экране. Рекомендуем заменить такое изображение на более качественное (тому, как искать изображения с помощью онлайн-сервиса, посвящён отдельный раздел настоящего издания).
• Изображение необходимо «обрезать» по одной из сторон.Такая проблема может возникнуть, если изображение содержит лишние элементы.
Для решения этой проблемы воспользуйтесь инструментом «Обрезка», расположенном на вкладке «Формат» PowerPoint.
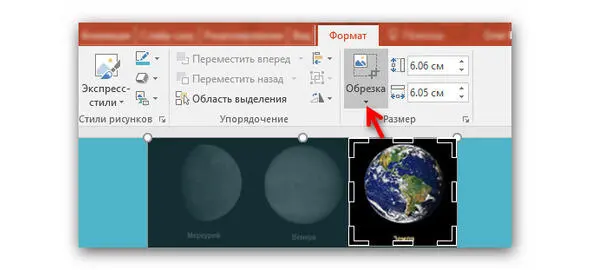
Фишка #19. 1 слайд = 1 фото
Старайтесь не использовать больше одного изображения на слайде. Если необходимо показать несколько иллюстраций, то можно показать их на разных слайдах. Подпись к иллюстрации можно поместить на самой иллюстрации (как это делается в глянцевых журналах). Пример такого слайда:
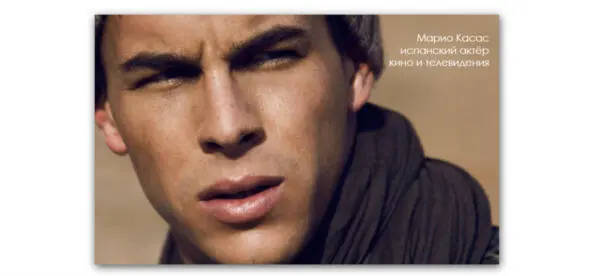
Фишка #20. Иконки на слайдах
Для оформления действительно стильных презентаций рекомендуем использовать специальные иконки – картинки в формате PNG с прозрачным фоном.
Наиболее эффективным является использование иконок в схемах. Ведь графические элементы способны донести нужную информацию лучше слов.
Онлайн-сервисам поиска таких изображений посвящён отдельный параграф книги.
Фишка #21. Анимация текста! Зачем?
Не используйте анимацию текстов!
Любые эффекты анимации занимают время – 2—3 секунды: значит, в эти секунды восприятие текста затруднено. Зачем тогда эти эффекты?
Пожалуй, анимация текстов уместна при проведении опросов. Выглядит это следующим образом: на экране показан вопрос, а после нажатия клавиши мыши на слайде появляется ответ с эффектом анимации, который позволяет привлечь внимание к ответу.
Читать дальше
Конец ознакомительного отрывка
Купить книгу