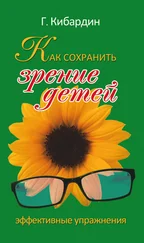Выше мы уже отмечали, что для оформления рабочего стола и элементов интерфейса пользователь выбирает (или использует предложенную по умолчанию) тему. Однако нередко возникает потребность более тонкой настройки оформления. Необходимые для этого действия выполняются на вкладке Оформление, содержимое которой показано на рис. 1.14.

Рис. 1.14.Настройка оформления
В верхней части вкладки демонстрируется образец оформления, соответствующий текущим настройкам (заголовки активного и неактивного окна, текст в окне и др.).
В поле Окна и кнопки из раскрывающегося списка выбирается требуемый стиль оформления окон и кнопок. Содержимое данного списка зависит от темы, которая была выбрана на вкладке Темы (рис. 1.10). Например, для темы Windows XP в данном списке можно выбрать одно из следующих значений: Классический стиль и Стиль Windows XP.
В поле Цветовая схема из раскрывающегося списка осуществляется выбор цветовой схемы оформления. Содержимое данного списка зависит от стиля, выбранного в поле Окна и кнопки. Например, для стиля Windows XP возможен выбор следующих цветовых схем: Оливковая, Серебристая и Стандартная (голубая); по умолчанию используется цветовая схема Стандартная (голубая).
В раскрывающемся списке поля Размер шрифта содержатся варианты размера шрифта, которые могут быть применены для выбранной цветовой схемы. Например, для цветовой схемы Стандартная (голубая) в данном поле возможен выбор следующих значений: Обычный, Крупный шрифт и Огромный шрифт, а для цветовой схемы Тыква (ее можно выбрать, когда полю Окна и кнопки присвоено значение Классический стиль) устанавливается только один шрифт – Крупный.
При необходимости можно произвести настройку эффектов отображения элементов интерфейса, а также выполнить настройку ряда иных дополнительных параметров. Для перехода в соответствующие режимы предназначены кнопки Эффекты и Дополнительно, расположенные справа внизу вкладки. Познакомимся с данными режимами подробнее.
Настройка дополнительных эффектов выполняется в окне Эффекты (рис. 1.15), которое отображается на экране при нажатии на кнопку Эффекты.

Рис. 1.15.Окно настройки дополнительных эффектов
В данном окне содержатся перечисленные ниже параметры.
♦ Применять следующий переходный эффект для меню и подсказок – при установке данного флажка становится доступным раскрывающийся список, в котором можно выбрать режим затемнения либо развертывания меню и подсказок.
♦ Применять следующий метод сглаживания экранных шрифтов – данный флажок доступен только в том случае, когда видеоадаптер и монитор поддерживают не менее 256 цветов. При установке данного флажка становится доступным раскрывающийся список, в котором можно выбрать одно из следующих значений: Обычный (этот способ рекомендуется устанавливать для стационарных настольных мониторов) или Clear Type (предназначен для портативных компьютеров).
♦ Применять крупные значки – если этот флажок установлен, то включается режим использования значков большого размера для папок, файлов и ярлыков на рабочем столе. Это удобно для людей с ослабленным зрением, однако при включенном данном режиме на рабочем столе помещается меньше значков и ярлыков, чем обычно.
♦ Отображать тени, отбрасываемые меню – установка данного флажка включает режим отображения прозрачных теней, благодаря чему меню приобретает объемный вид.
♦ Отображать содержимое окна при перетаскивании – если установлен данный флажок, то при перемещении либо изменении размеров окна его содержимое будет отображаться; если же этот флажок сброшен, то при выполнении указанных действий будет отображаться только контур (границы) окна.
♦ Скрывать указатели вызова с клавиатуры до нажатия – если установлен данный флажок, то обозначения активных объектов (элементов интерфейса) будут скрыты до тех пор, пока не начнется фактическое перемещение по системе (как правило, с помощью клавиш Alt, Tab или клавиш со стрелками). Отметим, что в большинстве случаев такие обозначения представляют собой прямоугольник из точек, которым окружен активный объект (элемент интерфейса).
Читать дальше
Конец ознакомительного отрывка
Купить книгу