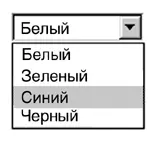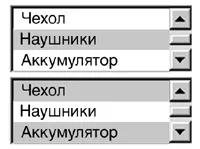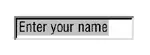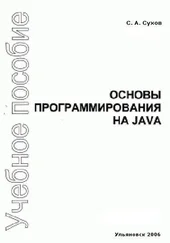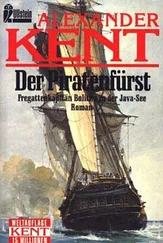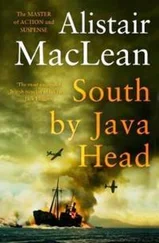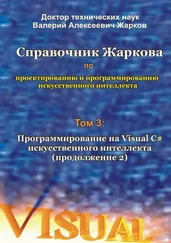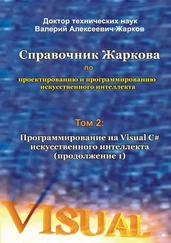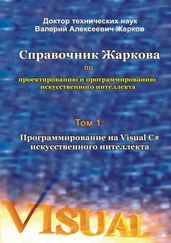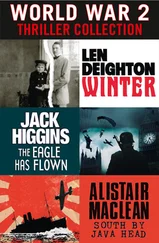add(delivery);
Ниже приведен внешний вид такого контейнера:

Обратите внимание, что размер Checkbox должен быть достаточным для размещения не только поля для "галочки", но и для подписи.
Второй способ применения компонент Checkbox предназначен для организации "переключателей" ( radio buttons ). В этом случае несколько экземпляров объединяются в группу, причем лишь один из переключателей может быть выбран. В роли такой группы выступает класс CheckboxGroup. Он не является визуальным, то есть никак не отображается на экране. Его задача – логически объединить несколько Checkbox. Группу, к которой принадлежит переключатель, можно указывать в конструкторе:
CheckboxGroup delivery = new CheckboxGroup();
Checkbox fast = new Checkbox(
"Срочная (1 день)", delivery, true);
fast.setBounds(10, 10, 150, 20);
add(fast);
Checkbox normal = new Checkbox(
"Обычная (1 неделя)", delivery, false);
normal.setBounds(10, 30, 150, 20);
add(normal);
Checkbox postal = new Checkbox(
"По почте (до 1 месяца)", delivery, false);
postal.setBounds(10, 50, 150, 20);
add(postal);
Ниже приведен внешний вид такого контейнера:

В примере при вызове конструктора класса Checkbox помимо текста подписи и группы, указывается состояние переключателя (булевский параметр). Обратите внимание на изменение внешнего вида компонента (форма поля сменилась с квадратной на круглую, как и принято в традиционных GUI ).
Классы Choice и List
Компонент Choice служит для выбора пользователем одного из нескольких возможных вариантов (выпадающий список). Рассмотрим пример:
Choice color = new Choice();
color.add("Белый");
color.add("Зеленый");
color.add("Синий");
color.add("Черный");
add(color);
В обычном состоянии компонент отображает только выбранный вариант. В процессе выбора отображается весь набор вариантов. На рисунке представлен выпадающий список в обоих состояниях:
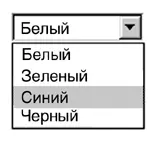
Обратите внимание, что для компонента Choice всегда есть выбранный элемент.
Компонент List, подобно Choice, предоставляет пользователю возможность выбирать варианты из списка предложенных. Отличие заключается в том, что List отображает сразу несколько вариантов. Количество задается в конструкторе:
List accessories = new List(3);
accessories.add("Чехол");
accessories.add("Наушники");
accessories.add("Аккумулятор");
accessories.add("Блок питания");
add(accessories);
Вот как выглядит такой компонент (верхняя часть рисунка):
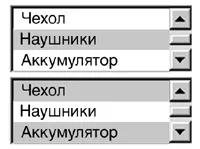
В списке находится 4 варианта. Однако в конструктор был передан параметр 3, поэтому только 3 из них видны на экране. С помощью полосы прокрутки можно выбрать остальные варианты.
Рисунок иллюстрирует еще одно свойство List – возможность выбрать сразу несколько из предложенных вариантов. Для этого надо либо в конструкторе вторым параметром передать булевское значение true ( false соответствует выбору только одного элемента), либо воспользоваться методом setMultipleMode.
Классы TextComponent, TextField, TextArea
Класс TextComponent является наследником Component и базовым классом для компонент, работающих с текстом,– TextField и TextArea.
TextField позволяет вводить и редактировать одну строку текста. Различные методы позволяют управлять содержимым этого поля ввода:
TextField tf = new TextField();
tf.setText("Enter your name");
tf.selectAll();
add(tf);
Вот как будет выглядеть этот компонент:
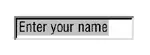
В коде вторая строка устанавливает значение текста в поле ввода (метод getText позволяет получить текущее значение). Затем весь текст выделяется (есть методы, позволяющие выделить часть текста).
Для любой текстовой компоненты можно задать особый режим. В базовом классе Component определено свойство enabled, которое, если выставлено в false, блокирует все пользовательские события. Для текстовой компоненты вводится новое свойство – editable (можно редактировать), методы для работы с ним – isEditable и setEditable. Если текст нельзя редактировать, но компонент доступен, то пользователь может выделить часть, или весь текст, и, например, скопировать его в буфер.
TextField обладает еще одним свойством. Все хорошо знакомы с полем ввода для пароля – вводимые символы не отображаются, вместо них появляется один и тот же символ. Для TextField его можно установить с помощью метода setEchoChar (например, setEchoChar(' ') ).
Читать дальше