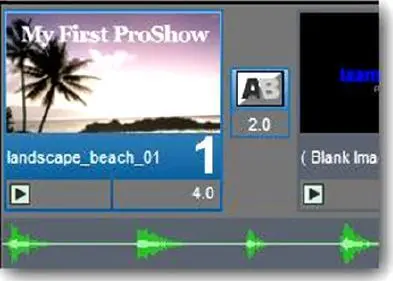Встроенные переходы не могут быть удалены, но они могут быть скрыты с использованием окна редактирования переходов.
Если переход существует и в папке данных приложения, и в папке программы с одним и тот же названием, всегда используется переходы из папки данных приложения.
Вы можете определить местоположении любых доступных переходов, взглянув на характеристики, отображаемые в окне Manage Transitions(Управление переходами), когда данный эффект выбран. [42] Местоположение встроенных переходов, отсутствующих в виде файлов. PXT и генерируемых в Producer "на лету", в окне Manage Transitions (Управление переходами) не указывается. (Примеч. перев.)
13. Музыкальные и звуковые эффекты
Создание гармоничной презентации
Презентация, которая ограничена только визуальными элементами, может производить впечатление. Но когда Вы создаете презентацию, у которой есть и визуальный ряд, и звуковой, то получаете вещь, которая действительно захватывает аудиторию.
К счастью, у ProShow есть весь набор инструментов, которые разработаны, чтобы включать и музыку, и звуковые эффекты в презентацию, и которые могут быть полностью настроены так, как Вам нужно.
Давайте начнем с основ — с добавления и настройки музыки в презентацию. Затем мы перейдем к звуковым эффектам, и наконец, рассмотрим, как сделать их подстройку, чтобы получить в презентации именно такие результаты, какие Вы хотите.
Поддерживаемые звуковые файлы
ProShow поддерживает почти все основные используемые звуковые типы. Вы можете использовать всё, начиная с файлов WAV и до файлов MP3, а также аудио, которые Вы снимаете прямо с компакт-дисков. Если это файл цифровой звукозаписи, который не защищен от копирования, то почти наверняка Вы сможете использовать его в ProShow.
Точная информация, какие файлы поддерживаются, указана в разделе поддерживаемых файлов нашего веб-сайта http://www.photodex.com [43] По адресу http://www.photodex.com/support/resources/filetypes/producer на момент создания перевода указаны следующие допустимые звуковые форматы: OGG Ogg Vorbis audio MP3 MPEG 3 music file WAV Windows sound WMA Windows audio file (Примеч. пер.)
Добавление музыки к презентации
Создание звуковой дорожки для презентации — дело столь же простое, как работа с изображениями. Все, что Вам нужно, — это наличие музыки в цифровом формате на ПК или на музыкальном компакт-диске.
Есть несколько разных путей добавления музыки к презентации.
Чтобы добавить музыку к презентации
1. Используйте список папок, чтобы найти папку с музыкальными файлами.
2. Открыв папку, определите, какие музыкальные файлы из списка файлов Вы хотите добавить к презентации.
3. Перетащите эти файлы из списка файлов в панель звуковой дорожки, которая находится под списком слайдов, или щелкните правой клавишей мыши и выберите Add to Soundtrack(Добавить в презентацию)
ИЛИ
1. Щелкните по иконке Music(Музыка) в панели инструментов.
2. Щелкните по кнопке [ Add Track] ([Добавить звуковую дорожку]) в списке Soundtrack(Дорожки).
3. Выберите Select Sound File(Выбрать звуковой файл) из появляющегося меню.
4. Просмотрите систему ПК, выберите музыкальный файл, который хотите добавить и щелкните по Open( Открыть ).
ИЛИ
1. Сделайте двойной щелчок по панели звуковой дорожки, чтобы открыть таблицу параметров звуковой дорожки.
2. Используйте кнопку [ Add Track] ([Добавить звуковую дорожку]), чтобы добавить музыку.
ИЛИ
1. Щелкните по Audio(Звук) в панели меню.
2. Выберите Manage Soundtrack(Управление звуковыми дорожками) в появляющемся меню.
3. Используйте кнопку Add Track(Добавить звуковую дорожку), чтобы добавить музыку к списку звуковых дорожек.
Музыка появляется в панели звуковой дорожки как волновая форма. Если Вы запустите предварительный просмотр презентации, то сразу же услышите музыку, которая теперь находится в составе презентации.
При поиске музыки Вы можете сделать двойной щелчок по любому музыкальному файлу в списке файлов, чтобы его проиграть.
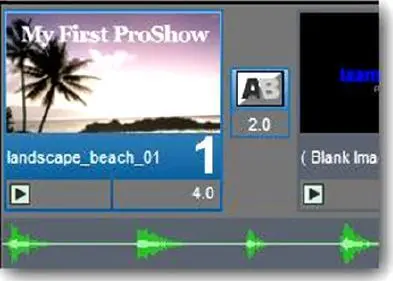
Добавление нескольких музыкальных дорожек
Добавление следующей дорожки к презентации — просто повторение процесса, обрисованного в общих чертах выше. Перетащите или добавьте вручную другие музыкальные файлы. Они проиграются по порядку от начала до конца во время презентации.
Читать дальше