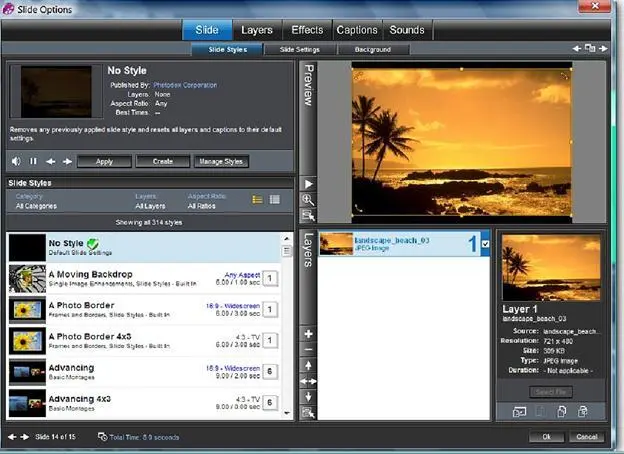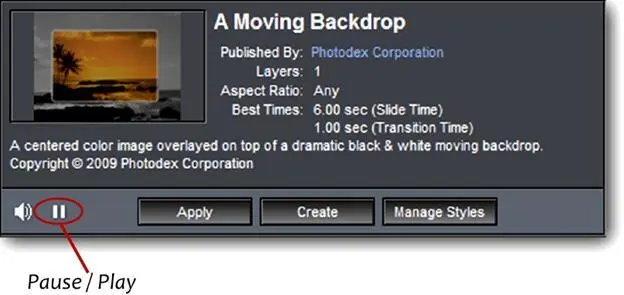Помимо экономии времени, Вы можете использовать стили, чтобы создавать эффекты, работу которых Вы не можете понять. Если Вы еще не набили руку в работе с ключевыми кадрами, пусть сложную и тяжелую работу сделает за Вас стиль слайда.
Наконец, стили слайда — превосходный предмет изучения. Как только Вы применили стиль к своему слайду, Вы можете увидеть каждую опцию, которая формировалась, чтобы создать эффект. Вы можете видеть, как передается управление, как каждая маска, ключевой кадр и слой правильно формировались в опциях слайда. Исходя из этого, Вы можете изменять и настраивать параметры, чтобы точно разобраться, что за штука изучаемый стиль.
Как применять стили слайдов
Подготовка к использованию стилей слайдов начинается со слайда. Вы должны выбрать, какие изображения Вы хотите использовать в слайде, и использовать их, чтобы сделать новый слайд. Вы можете выбрать любые изображения, которые Вы хотите, потому что стили разработаны, чтобы работать с любыми изображениями, которые можно добавлять к презентации.
Давайте сначала разберем, как добраться до опции стили.
Как получить доступ к стилям слайдов
1. Сделайте двойной щелчок на слайде, чтобы открыть окно Slide Options(Параметры слайда).
2. Щелкните по таблицам Slide > Slide Styles(Слайд> Стили слайдов).
ИЛИ
1. Выберите слайд в Slide List(Список слайдов).
2. Щелкните по иконке Styles(Стили) в панели инструментов.
Это откроет окно Slide Styles(Стили слайдов), где Вы можете выбрать, какой стиль Вы хотите применить к слайду.
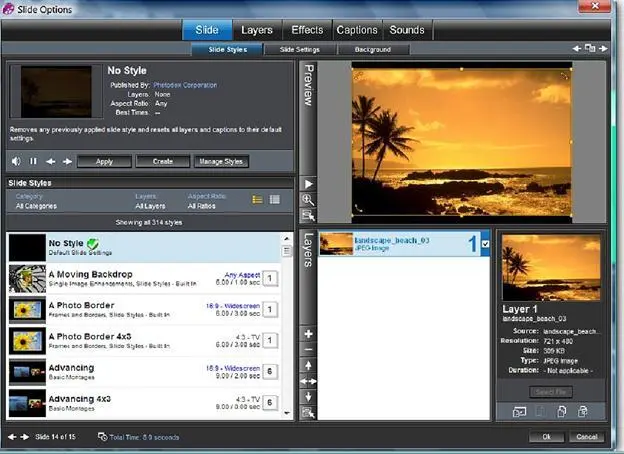
Вы можете увидеть большой перечень встроенных стилей, из которых сформирован список на левой половине окна параметров. Этот список стилей содержит всю библиотеку стилей слайдов, к которым Вы можете получить доступ.
Теперь, когда Вы знаете, как получить доступ к параметрам Slide Styles(Стили слайдов), давайте быстро сделаем слайд, используя стиль, чтобы
Вы могли увидеть воочию, как он работает.
Создание слайда с помощью стилей слайда
1. Создайте новый слайд с одним изображением по Вашему выбору.
2. Сделайте двойной щелчок по слайду и выберите таблицы Slide > Slide Styles(Слайд > Стили слайда).
3. Выберите стиль A Moving Backdrop(Движущаяся заставка) из списка стилей Style List, расположенного слева.
4. Щелкните по Apply(Применить) в панели Style Information(Информация о стиле) рядом со списком Style List.
5. Щелкните по Ok.
Заметьте, что Ваше единственное изображение было продублировано, настроено и улучшено с помощью движения. Вы только несколько раз щелкнули, чтобы применить стиль. Теперь, когда он применен, изображение, которое Вы выбрали, полностью перестроено в законченный эффект.
Быстро, легко и приятно.
Разбираемся с опциями стилей
Вы увидели стили в действии. Пришло время узнать, как выбрать стиль, который Вы хотите использовать. Давайте начнем с панели информации о стиле.
Панель информации о стиле
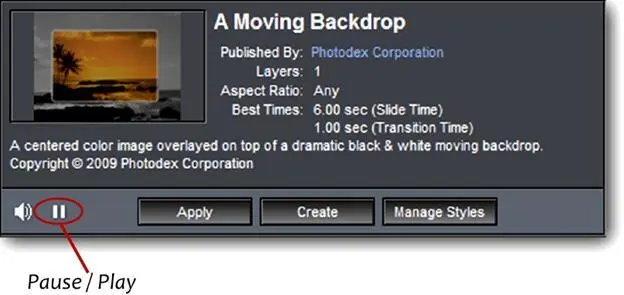
Панель информации о стиле находится в верхнем левом углу таблицы Slide Styles(Стили слайдов). Здесь находятся все подробности о выбираемом стиле.
Самая заметная часть этой панели — анимированный предварительный просмотр, который непрерывно проигрывается. Вы видите миниатюру с теми изображениями, которые Вы в настоящее время используете, и можете точно представить себе, на что этот стиль будет похож применительно к Вашему слайду. Вы можете переключать анимированный предварительный просмотр в состояние "включить" и "выключить", щелкая по иконке [ Pause / Play] ([Воспроизведение и остановка анимации в области просмотра]), которая находится внизу панели.
Если имеются какие-нибудь звуки, связанные со стилем, то они также проигрываются. В предварительном просмотре можно включать и выключать звук щелчком по иконке динамика. Это не отразится на использовании звуков, когда стиль будет применен.
Кроме того, панель информации о стиле также содержит описание стиля.
Сначала название и информация о том, кто сделал стиль. Затем указано, для работы с каким количеством слоёв он создан, какая пропорция отображения работает лучше всего со стилем, а также рекомендуемое время для слайда.
Читать дальше