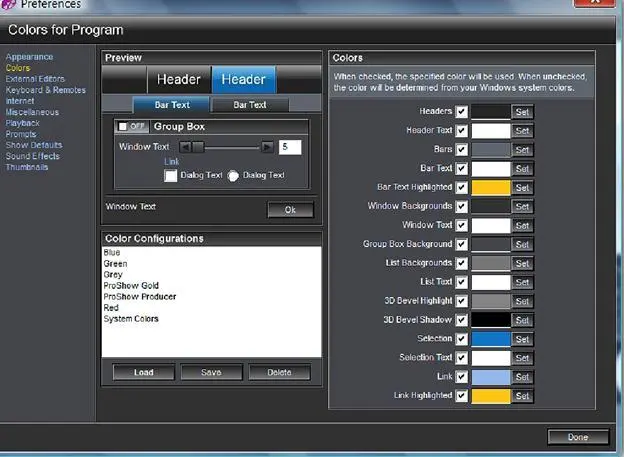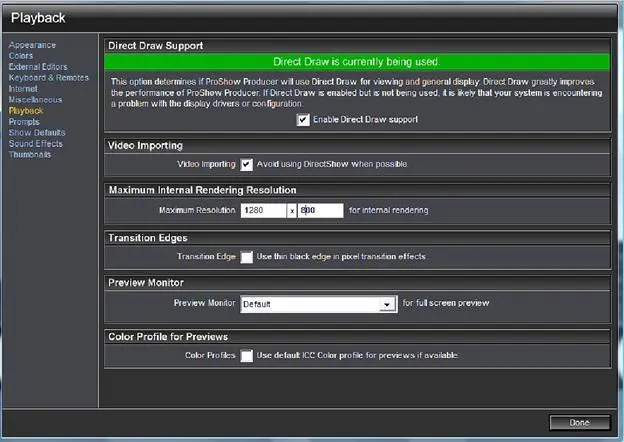Вы можете изменить вид, разрешая или запрещая появления определенные элементы списка папок. Например, knobs(кнопки) являются иконками ' +' и '—', которые указывают, была ли папка свернута или нет. Lines(линии) выделяют, какая папка является подпапкой другой папки прочерчиванием линий между вложенными папками.
Самые существенные параметры здесь те, которые позволяют устанавливать или удалять метки дисков. Если Вы именовали приводы, которые находятся в системе, эти названия появятся в списке папок, когда будут разрешены два параметра: показ меток локальных и съемных дисков. Это может быть очень полезно при определении местонахождения конкретных приводов на компьютере — особенно, если Вы не знаете букву привода.
Примечание: Самый простой способ понять, какие настройки Appearance(Внешний вид) предпочтительны для Вас, состоит в том, чтобы просто поэкспериментировать с ними. Изменения происходят сразу, как только Вы разрешаете или запрещаете параметры, таким образом, Вы видите результаты в главном рабочем пространстве по мере внесения изменений и можете понять, что Вам больше всего подходит.
Изменение параметров цвета элементов программы
Работа с параметрами цвета это в большой степени работа над видом ProShow. Если Вы предпочитаете работать с определенной установкой цветов в интерфейсе пользователя (ИП), Вы выбираете эти цвета здесь. Эти параметры совершенно не влияют на принципы и результаты работы ProShow. Они лишь изменяет систему цветов, используемую в интерфейсе ProShow.
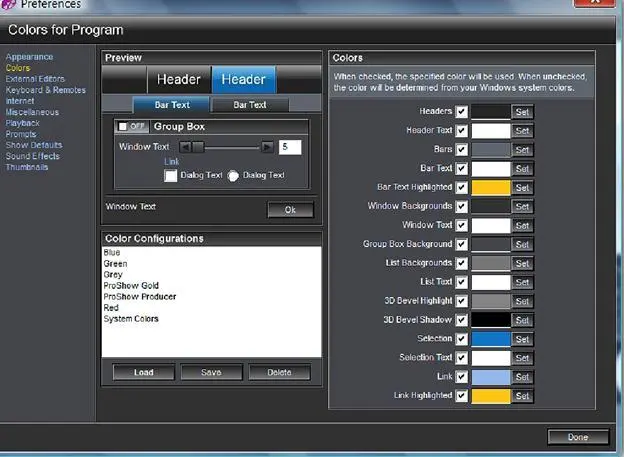
Панель Preview(Просмотр) показывает, на что похожа текущая система цвета элементов ProShow. Панель Preview(Просмотр) обновляется, по мере того, как Вы делаете изменения в панели Colors(Цвета), чтобы показать, как будет выглядеть ProShow при использовании конкретно выбранных цветов его элементов.
Под панелью Preview(Просмотр) расположена панель Color Configurations(Настройка цветов). Эти настройки представляют собой, в основном, цветные шаблоны. Это быстрые, предварительно сделанные цветовые настройки, с которыми Вы можете экспериментировать. В список включены и настройки цвета ProShow Gold, и ProShow Producer, чтобы Вы могли выбрать или более традиционный вид ProShow или более современный вид Producer, который должен соответствовать Вашим параметрам программы. Имеются также некоторые другие цветовые конфигурации, которые могут использоваться и отображают гибкость выбора цветов.
Если Вы хотите загрузить одну из предварительно сделанных настроек, просто щелкните по настройке в списке, а затем — по кнопке Load(Загрузить). Результат отобразится в Preview(Просмотр). Если Вас устраивает результат, щелкните по кнопке Done(Готово), и настройка будет применена.
Создание Ваших собственных цветовых систем является просто вопросом изменения цвета, связанного с каждым визуальным элементом, перечисленным в панели Colors(Цвета). Щелкните по кнопке Set(»), выбирая цвет, и щелкните по Set Color(Выбрать), чтобы зафиксировать выбранный цвет для соответствующего элемента ИП. Поэкспериментируйте с различными цветовыми параметрами, чтобы определить, что Вам нравится.
Закончив, Вы можете сохранить эту цветовую настройку в списке Color Configuration(Настройка цветов), щелкнув по кнопке Save(Сохранить) в панели Color Configuration(Настройка цветов). ProShow попросит, чтобы Вы назвали файл, и сохранит его в системе. Потом его можно быстро загрузить.
Удаление из этого списка любой настройки цветов, которую Вы не хотите использовать, осуществляется щелчком по кнопке Delete(Удалить).
Настройка воспроизведения в ProShow
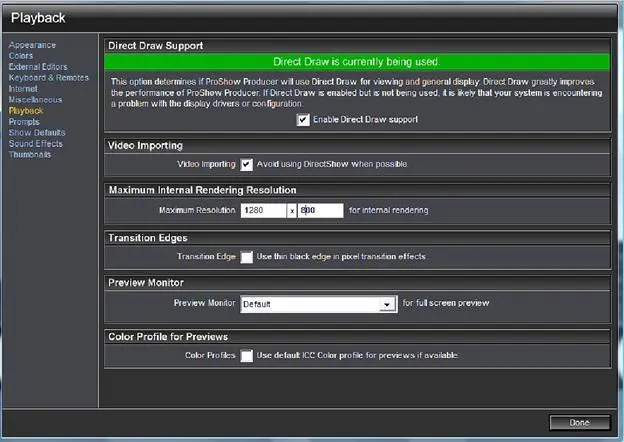
Playback(Воспроизведение) в ProShow управляет множеством параметров, которые обеспечивают техническую поддержку того, как выглядит предварительный просмотр во время создания презентации.
Параметры Playback(Воспроизведение) работают всякий раз, когда Вы во время разработки презентации проигрываете или смотрите на нее.
Давайте разберем, что в действительности делает каждый параметр.
Поддержка Direct Drawразрешена в ProShow по умолчанию. Direct Draw— режим стандартной генерации видеоизображения от Microsoft Windows.
Читать дальше