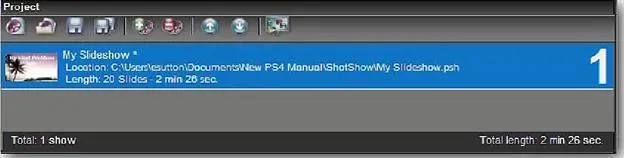Вы можете скрыть диалог запроса в будущих проверках, установив флажок в окошке Do not ask again(Больше не спрашивать). Это позволит
ProShow при необходимости входить в режим проекта, не запрашивая всякий раз разрешения.
Управление проектами с помощью панели проектов
Вы можете получить полное и детальное отображение текущего проекта, включив панель проектов. Эта панель показывает, какие файлы находятся в проекте и подробности о них, позволяет управлять презентациями, которые находятся в проекте, сохранять его и даже формировать меню проекта.
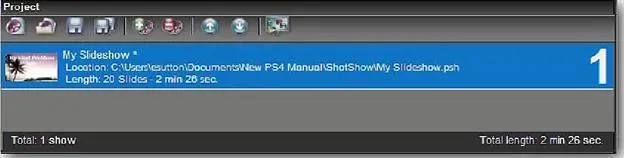
Вы можете открыть панель проектов, щелкнув в панели меню по Window
> Show > Project(Вид > Панели > Проект) или нажав на клавишу F11, находясь в главном рабочем пространстве.
На самом видном месте панели проектов показаны презентации, расположенные по порядку. В дополнение к этому вверху есть ряд кнопок с иконками, которые обеспечивают доступ к таким же функциям, как те, которые находятся во входе Project(Проект) панели меню.
Кнопки (слева направо) вызывают следующие функции:
• [ New Show in Project] ([Создать презентацию в проекте]): создает новую презентацию в рамках текущего проекта.
• [ Open Project] ([Открыть проект]): открывает сохраненный проект для работы.
• [ Save Project] ([Сохранить проект]): сохраняет проект, но не сохраняет изменений, сделанных в отдельных презентациях проекта.
• [ Save all] ([Сохранить все презентации в проекте]): сохраняет проект и все презентации в нем.
• [ Add Show to Project] ([Добавить презентацию в проект]): добавляет выбранную презентация к текущему проекту
• [ Remove Show] ([Удалить выбранную презентацию из проекта]):
удаляет выбранную презентацию из проекта.
• [ Up / Down] ([Переместить выбранную презентацию вверх или вниз]): изменяет порядок презентаций, принятый в проекте.
• [ Project Menu] ([Изменить меню проекта]): позволяет просматривать и редактировать меню, которое используется в презентации проекта в формате вывода.
Информация, показанная для каждой презентации в проекте, включает название презентации, место ее сохранения в системе, сколько слайдов и звуковых файлов находится в презентации и какая ее длина.
Вы можете также перетаскивать презентации в панели проектов, чтобы изменить их порядок. Как с большинством других функций ProShow, Вы можете также использовать щелчок правой клавишей мыши. Щелчок правой клавишей мыши по презентации в панели проектов дает доступ к большинству описанных функций, включая Rename Show(Переименовать презентацию), Show Options(Параметры презентации), Add Existing Show
или Remove Show(Добавить или Удалить презентацию) и другие.
Концепция файлов проектов
Файлы проектов не содержат никакой информации об отдельных презентациях, которые входят в состав проекта. Файл проекта знает лишь, какие презентации находятся в проекте, — и ничего больше.
Файлы проекта имеют расширение PRJ и могут быть сохранены везде, где
Вы захотите разместить их в системе. Они не обязаны быть в одной папке с файлами презентации. Однако нужно помнить об одной особенности меню проектов. Меню, которое Вы создаете для проекта, будет сохранено как часть общего файла проекта. Файлы, которые используются в меню, сохраняются точно так же, как файл презентации. Если Вы переместите файлы меню, то меню сообщит, что ему недостает файлов. Вы можете определить местонахождение этих файлов точно так же, как это делается в презентации.
Сохранение файла проекта просто обновляет проект в соответствии с последним списком включенных презентаций. Только это. Назначение файлов проектов — помочь Вам организовать несколько презентации.
Чтобы сохранить проект
1. Щелкните по Project(Проект) в панели меню.
2. Выберите Save Project(Сохранить проект).
3. Выберите местоположение в системе и введите имя файла проекта, если это новый проект.
ИЛИ
1. Щелкните по Project(Проект) в панели меню.
2. Выберите Save Project and All Shows(Сохранить проект и все презентации), чтобы сохранить сразу и проект, и все презентации, которые в него включены.
Чтобы открыть проект
1. Щелкните по Project(Проект) в панели меню.
2. Выберите Open Project(Открыть проект).
Читать дальше