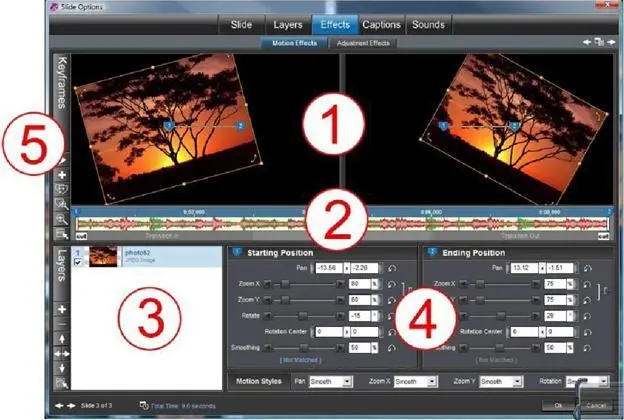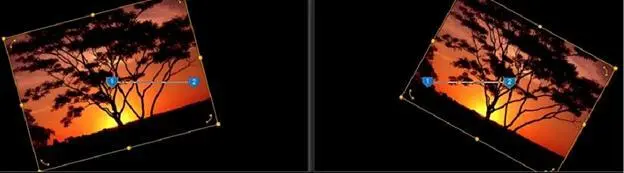2. Щелкните по подтаблице Motion Effects(Движение) в окне Slide Options(Параметры слайда).
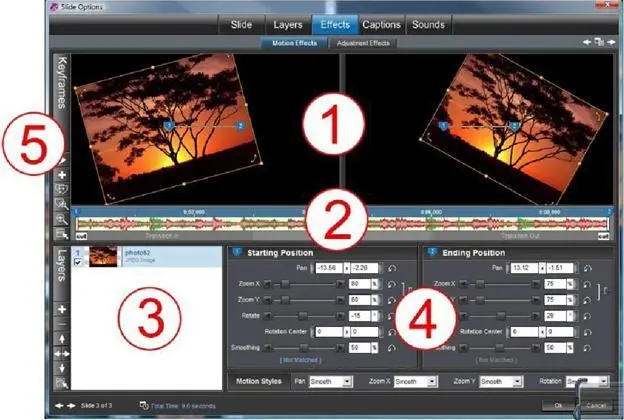
В каждом диалоге использования ключевых кадров есть пять областей, о которых Вам следует знать:
1. Области предварительного просмотра ключевого кадра показывают начальную и конечную точки эффекта, над которым Вы работаете.
2. Шкала времени ключевых кадров является сердцем интерфейса ключевых кадров и управляет временем появления ключевых кадров.
3. Список слоёв или надписей выбирает объект, к которому Вы применяете ключевые кадры.
4. Начальные и конечные значения позволяют формировать значения, используемые ключевыми кадрами, которые Вы выбрали.
5. Панель инструментов ключевых кадров предоставляет быстрый доступ к часто используемым инструментам ключевых кадров и предварительному просмотру.
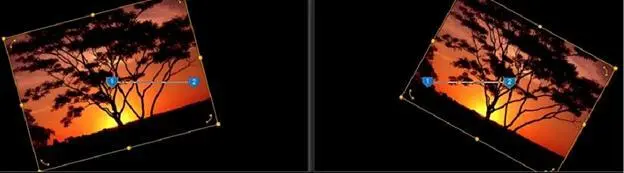
Предварительный просмотр ключевых кадров
Эти два окна просмотра показывают, что происходит в начальной и конечной позиции. Помните, что создание движения означает, что Вы устанавливаете вид слоя в начальной позиции и вид слоя в конечной позиции.
В точности так, как отображают эти два окна предварительного просмотра. Окно слева показывает, как слой начнет движение, а окно справа, — как слой его закончит. Producer делает твининг, вычисляя движение между этими двумя позициями.
Представьте себе эти два вида в окнах просмотра как 'точку A' и 'точку B'.
Producer поймет, как добраться от точки A к точке B. Всё, что Вы должны сделать, — установить эти две точки в нужный Вам вид.
Точно так же, как большинство других окон просмотра в ProShow, окна просмотра ключевых кадров являются диалоговыми. Вы можете управлять множеством вещей, щелкая и перетаскивая элементы в окнах предварительного просмотра. Вы можете также щелкнуть правой клавишей мыши, чтобы получить доступ к параметрам для настройки окна просмотра.
У этих окон просмотра есть некий специальный элемент, называемый траектория движения . Вы можете включить и отключить ее, щелкнув правой клавиши мыши в окнах просмотра и использовав команду Show Motion Paths(Показать траекторию движения) в контекстном меню.
Будучи включенной, траектория движения показывает, где будет находиться слой в каждом ключевом кадре. Ключевые кадры представлены маленькими иконками в виде щита (бо´льшими из изображенных в данный момент). Линии, которые соединяют иконки, показывают, как слой переместится между этими ключевыми кадрами.
Шкала времени ключевых кадров

Шкала времени ключевых кадров находится сразу под окнами просмотра. В шкале времени Вы помещаете, добавляете и корректируете ключевые кадры, которые используются с данным слоем. Шкала времени ключевых кадров показывает все важные детали распределения времени слайда, от времени слайда до размещения ключевого кадра. Давайте разберемся, как считывать с нее данные.
Во-первых, обратите внимание, что вверху шкалы времени ключевых кадров, на левом и правом конце, есть маркеры, похожие на щит. Эти маркеры обозначены 1 слева и 2 справа. Это ключевые кадры. У каждого слайда, который Вы создаете, задаете Вы движение или нет, всегда будет два ключевых кадра.

В верхней части шкалы времени есть также штриховые поперечные метки, показывающие значения времени. Если Вы используете значение по умолчанию: время слайда 3 секунды и время перехода слайда 3 секунды, — Вы должны видеть значения, выводимые через каждую секунду. С них Вы считываете точно, какое время установлено для слайда или для ключевых кадров. Вы можете переключиться между показом времени в традиционном формате, в минутах и секундах, и формате только в секундах, щелкнув правой клавишей мыши в шкале времени ключевых кадров.
Средняя панель в шкале времени покажет все звуки, которые имеются при проигрывании слайда. Музыка со звуковой дорожки отображается зеленым цветом, а все звуки слайда, которые Вы в него ввели, отображаются красным. Это помогает выстраивать ключевые кадры синхронно с ритмом музыки.
Читать дальше