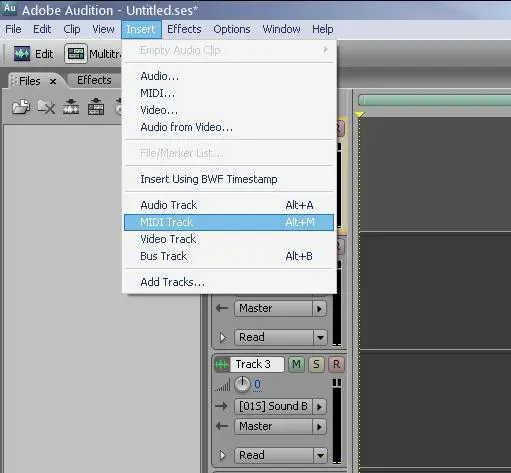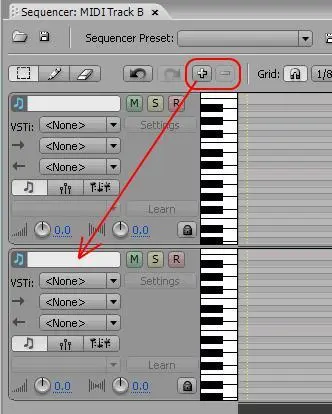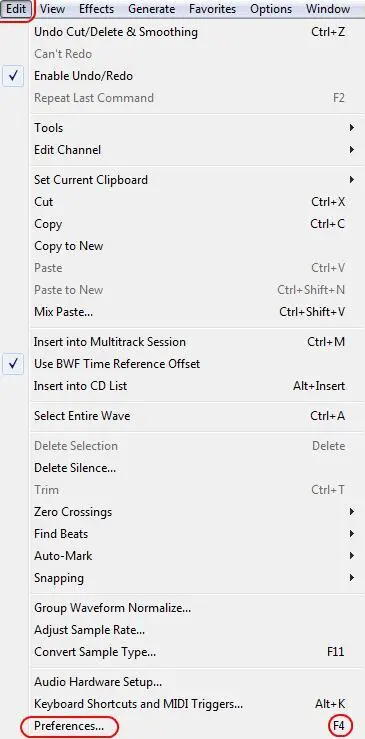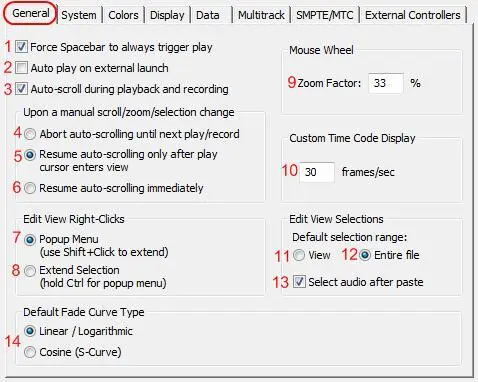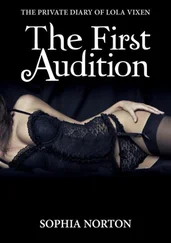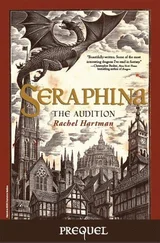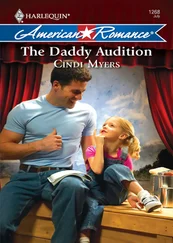Использование секвенсора существенно облегчает процесс записи музыкальных произведений. Например, запись одной или нескольких партий может производиться в замедленном темпе относительно заданного, самые быстрые музыкальные пассажи могут быть введены при помощи функции пошаговой записи. Операция квантования ( англ. — quantize) позволяет выравнивать ритмические неравномерности исполнения, операция деквантования ( англ. — dequantize, humanize), напротив, вносит легкие неравномерности в излишне «правильные», «машинные» партии (например, записанные пошагово). Таким образом, работа с секвенсором снижает требования к уровню исполнителя, что далеко не всегда положительно оценивается профессиональными музыкантами и композиторами.
Обзор Секвенсера
…
…
Импорт Midi в сессию и доступ к секвенсеру
Выберете ' Insert> MIDI Track', чтобы добавить пустую дорожку.
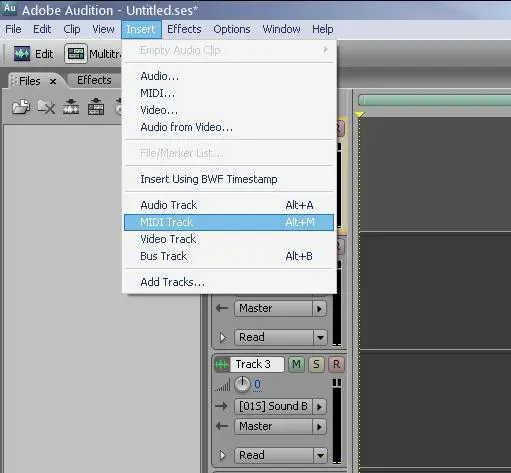
Выберете ' Insert> MIDI'Adobe Audition автоматически создаст MIDI трэк и вставит в него файл.
Щелкните по созданной дорожке двойным кликом мыши для того чтобы открыть окно секвенсора. Для того, чтобы добавить или удалить инструментальные дорожки щелкните в окне секвенсора " +" или "-" (см. рис. ниже):
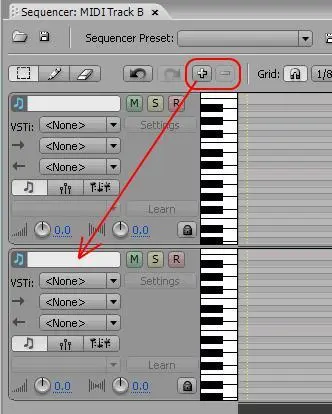
Включение VST плагинов
…
…
Назначение установка и микширование VST инструментов
…
…
Использование пресетов секвенсера
…
…
Импорт, запись и экспорт MIDI
…
…
Интерфейс и редактирование midi
…
…
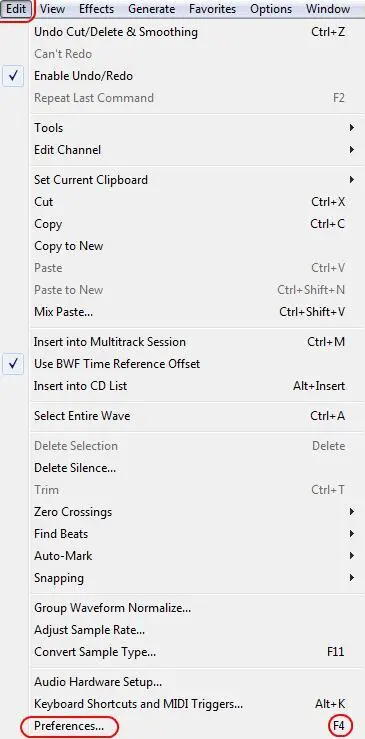
General
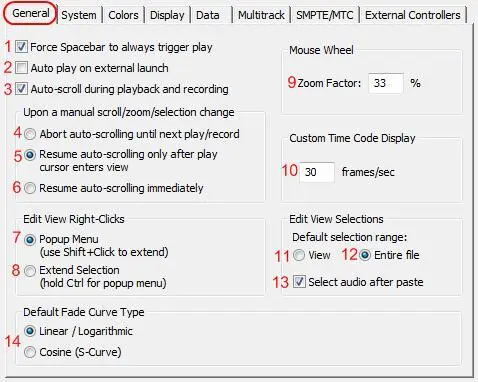
1. Force Spacebar To Always Trigger Play— воспроизведение файлов при нажатии клавиши пробела, независимо от того, в фокусе какого окна вы находитесь;
2. Auto‑Play External Launch— позволяет Adobe Audition начать воспроизведения звукового файла из командной строки Windows;
3. Auto‑Scroll During Playback And Recording— при воспроизведении файла прокрутка окна редактирования файла перемещается синхронно с воспроизведением. Автоматическая прокрутка вступает в силу только тогда, когда точка воспроизведения прошла видимую часть окна (к примеру, если вы пользовались зумом);
4. Abort Auto‑Scrolling Until Next Play/Record— остановка автоматической прокрутки;
5. Resume Auto‑Scrolling Only After Playback Cursor Enters View— сохраняет текущую позицию с ожиданием, пока курсор воспроизведения не войдет в видимую область редактирования, а затем начинает автоматическую прокрутку одновременно с воспроизведением;
6. Resume Auto‑Scrolling Immediately— автоматическая прокрутка синхронна с воспроизведением, независимо от позиционирования до воспроизведения;
7. Popup Menu— отображение меню при щелчке правой кнопкой мыши в окне редактирования файла;
8. Extend Selection— расширяет выбранный диапазон вместо отображения всплывающего меню при щелчке правой кнопкой мыши в окне редактирования файла;
9. Mouse Wheel Zoom Factor— определяет силу приближения при повороте колеса мыши. Наилучшие значения — от 10 % до 80 %. Чем выше значение, тем быстрее будет работать приближение;
10. Custom Time Code Display— определяет количество кадров в секунду (FPS);
11. View— если вы не выделите в файле область к которой хотите применить эффект, то автоматически выделится и обработается только та часть файла которую вы видите;
12. Entire File— если вы не выделите в файле область к которой хотите применить эффект, то автоматически выделится и обработается весь файл;
13. Select Audio After Paste— при активном параметре, если вы вставите в файл какие либо другие данные, то новые данные будут выделены, если же параметр выключен, то после вставки курсор будет перемещен в конец вставленных данных. Отключайте данный параметр, если вам необходимо вставить одни и те же данные несколько раз подряд;
14. Default Fade Curve Type— Определяет используемую по умолчанию кривую (Linear/Logarithmic или Cosine) фэйда в режиме Edit. Чтобы использовать кривую, не стоящую по умолчанию, зажмите Ctrl при перемещении иконок фэйда в главном окне.
Читать дальше