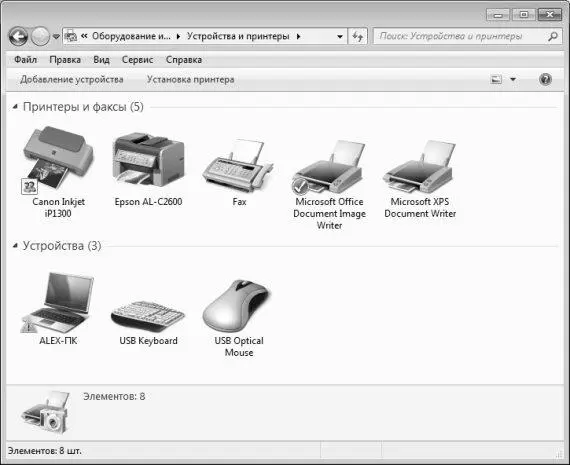Чтобы изменить звуковое наполнение темы, щелкните на ссылке Звуки (см. рис. 2.2). В результате на экране откроется окно, которое показано на рис. 2.5.

Рис. 2.5.Редактирование звукового оформления Windows 7
Здесь в поле Звуковая схема можно указать звуковую схему (трактовка термина «звуковая схема» была дана ранее). Однако можно сделать и более тонкую настройку, самостоятельно задав звук для каждого системного события. Для этого нужно в поле Программные события выделить требуемое событие щелчком мыши, затем внизу окна нажать кнопку Обзор и в открывшемся окне указать путь к звуковому файлу, который должен сопровождать выбранное событие. С помощью кнопки Проверить вы можете прослушать текущий звуковой файл. С помощью кнопки Сохранить как можно отдельно сохранить настройки звуковой схемы под отдельным именем (звуковая схема под этим именем будет доступна для выбора в раскрывающемся списке поля Звуковая схема).
Чтобы выполненные настройки вступили в силу, нажмите в данном окне кнопку ОК или Применить (в первом случае окно будет закрыто с сохранение изменений, во втором – изменения сохранятся, но окно останется открытым). Кнопка Отмена предназначена для выхода из данного режима без сохранения выполненных изменений.
Для выбора экранной заставки щелкните на ссылке Заставка (см. рис. 2.2). В результате на экране отобразится окно, изображенное на рис. 2.6.

Рис. 2.6.Выбор экранной заставки и настройка ее параметров
В этом режиме можно не только выбрать экранную заставку, но и настроить ее применительно к своим потребностям.
Вид заставки выбирается из раскрывающегося списка в поле Заставка. После этого в верхней части окна будет производиться демонстрация выбранной заставки. Вы можете просмотреть, как будет выглядеть выбранная заставка в полноэкранном режиме – для этого нажмите кнопку Просмотр. Для выхода из полноэкранного режима просмотра просто шевельните мышью.
Напомним, что заставка на экране появляется при отсутствии активности в течение определенного времени. Этот интервал времени указывается в поле Интервал (в минутах). Иначе говоря, если в данном поле указать значение 2, то экранная заставка будет автоматически включаться при неиспользовании мыши и клавиатуры в течение 2 минут.
Все изменения, выполненные в данном окне, вступают в силу после нажатия кнопки ОК или Применить. С помощью кнопки Отмена осуществляется выход из данного режима без сохранения выполненных изменений.
После того как в тему оформления внесены изменения, она отобразится в категории Мои темы списка тем под именем Несохраненная тема. Чтобы сохранить тему, щелкните на ней мышью (следовательно, она будет применена), а затем щелкните на ссылке Сохранить тему, которая находится под списком тем данной категории. В открывшемся окне нужно с клавиатуры ввести произвольное имя сохраняемой темы и нажать кнопку Сохранить. После этого тема будет доступна для выбора в категории Мои темы.
Настройка мыши и клавиатуры
Мышь и клавиатура являются важнейшими инструментами, с помощью которых пользователь получает возможность работать на компьютере. В операционной системе Windows 7 реализованы широкие функциональные возможности по настройке мыши и клавиатуры применительно к потребностям конкретного пользователя, о которых и будет рассказано далее.
Чтобы перейти к настройкам мыши, нужно в Панели управления открыть категорию Оборудование и звук, и щелкнуть мышью на ссылке Устройства и принтеры. В результате на экране откроется окно, изображенное на рис. 2.7.
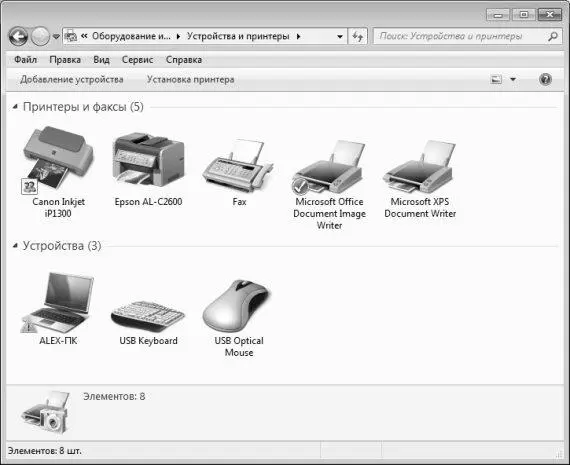
Рис. 2.7.Перечень устройств, подключенных к компьютеру
В данном окне содержится перечень всех подключенных к компьютеру устройств. Чтобы настроить мышь, щелкните на ее значке правой кнопкой, и в открывшемся контекстном меню выполните команду Параметры мыши. В результате на экране откроется окно, которое показано на рис. 2.8.

Рис. 2.8.Настройка мыши, вкладка Кнопки мыши
Читать дальше
Конец ознакомительного отрывка
Купить книгу