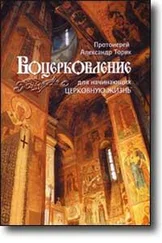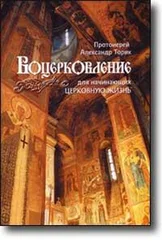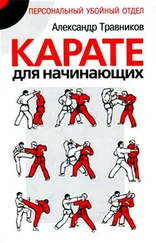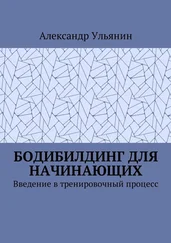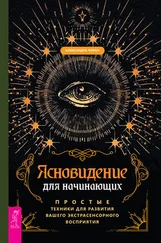В случае с цифровыми фотографиями размер фото, например, может быть 3648×2736 пикселей, то есть 9 980 928 пикселей. В цифровой фотографии принято немного округлять реальные размеры фотографий и говорить об их разрешении кратко. Например, 3648×2736 – это 10 мегапикселей или, сокращенно, Mpix. Думаю, вы не раз видели надписи на цифровых фотоаппаратах, сообщающие о количестве мегапикселей на снимках, которые можно сделать этими аппаратами.
Если сильно увеличить цифровой фотоснимок, можно разглядеть отдельные точки, из которых он состоит (рис. 1.1.).
Рис. 1.1. Увеличенный фрагмент фотоснимка и фотоснимок
У точек, из которых состоит изображение, есть определенные свойства. В частности, это – яркость каждой точки и ее цвет. Photoshop работает с изображением, воздействуя на свойства его пикселей. Конечно, в процессе работы нам не приходится заботиться о каждом пикселе – мы лишь отдаем программе команды, а она самостоятельно «решает» как ей нужно поступить с пикселями.
Для того чтобы запустить Photoshop, можно воспользоваться его плиткой на Начальном экранеWindows 8, для удобства можно разместить ярлык для запуска Photoshop на панели задач Рабочего стола. Для того, чтобы это сделать, нужно щелкнуть правой кнопкой мыши по плитке Photoshop на начальном экранеи в панели, которая появится в нижней части экрана, выбрать команду Закрепить на панели задач.
После запуска окно программы будет выглядеть так, как показано на рис. 1.2.
Рис. 1.2. Окно Photoshop
Возможно, у вас окно Photoshop будет оформлено в темных тонах, а мы пользуемся так называемой светлой темой оформления. Переключаться между темами оформления можно, выполнив команду меню Редактирование > Установки > Интерфейси в появившемся окне выбрав нужную цветовую тему.
В левой части окна программы вы может видеть Панель инструментов, в верхней части расположена обычная для многих Windows – программ строка главного меню, сразу под ней – панель Свойства инструмента. В правой части окна находятся несколько Палитр инструментов.
Вы не увидите здесь рабочей области программы (то есть пустого документа, пустой иллюстрации, с которой можно работать). Photoshop не создает новый документ автоматически при запуске.
Для того чтобы начать работу с каким-нибудь изображением, его надо либо открыть в программе (например, так работают с цифровыми фотографиями), либо создать «с нуля» (например, так можно создать эффектную надпись, а потом уже добавить ее к существующему изображению). Нам пригодится и то и другое. Для начала давайте научимся открывать файлы в Photoshop.
Открытие и сохранение файлов
Открыть файл в Photoshop можно различными способами. Первый, и, наверное, самый простой – это сделать щелчок правой кнопкой мыши по значку файла в Проводнике Windows, выбрать в появившемся меню пункт Открыть с помощью > Adobe Photoshop CS6(рис. 1.3.).
Обратите внимание на то, что в качестве значка файлов фотоснимков на рисунке используется логотип Photoshop. Это говорит о том, что при двойном щелчке по такому файлу он будет открыт в Photoshop, так как программа назначена в системе для обработки таких файлов. Но для открытия таких файлов может быть назначена и другая программа. Поэтому, если вы точно не знаете – в чем именно будет открыт файл, можно воспользоваться вышеприведенной командой. Если по умолчанию файлы открываются в другой программе, а вам нужен именно Photoshop, вы может воспользоваться командой Выбрать программу, которая так же присутствует в меню, показанном на рис. 1.3., после чего выбрать Photoshop для открытия файлов.
Рис. 1.3. Открытие графического файла из Проводника
Если вы хотите открыть файл прямо из Photoshop – вы можете воспользоваться командой меню Файл > Открыть). После выбора этой команды появится стандартное окно для открытия файлов.
Существуют и другие способы открытия файлов. Например, для быстрого доступа к файлам, которые вы уже открывали, можно воспользоваться командой Файл > Последние документы.
После того, как изображение открыто, с ним можно работать – редактировать его. О редактировании мы поговорим дальше, а сейчас рассмотрим некоторые важные вопросы, касающиеся сохранения файла.
Предположим, вы открыли цифровой фотоснимок, поработали с ним и хотите сохранить его. Лучше всего для этого воспользоваться командой Файл > Сохранить как…и сохранить отредактированный документ, дав ему новое имя. Это нужно для того, чтобы оригинал изображения остался неприкосновенным. Иначе, если вы не делали резервных копий ваших фотографий и отредактированный вариант, сохраненный вместо исходного файла, вас не устроил, вы не сможете вернуться к исходному изображению.
Читать дальше
Конец ознакомительного отрывка
Купить книгу