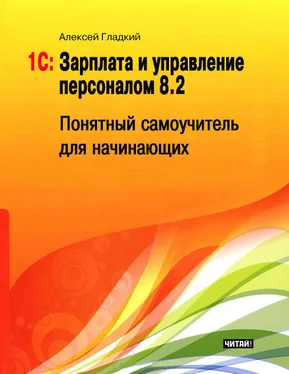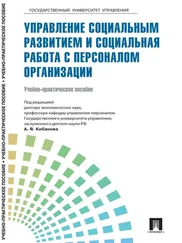На вкладке Справка с помощью переключателя Справочная информация выбирается способ представления справочной информации. Если данный переключатель установлен в положение Выводить в одном окне, то все элементы справки будут показываться в одном окне. Если же выбрано значение Выводить в разных окнах (это значение установлено по умолчанию), то разные элементы справочной информации будут выводиться по отдельности – каждый элемент в своем окне. Первый вариант позволяет избежать нагромождения окон при частом вызове разных элементов и разделов справочной информации; с помощью второго варианта можно одновременно просматривать несколько разных элементов (разделов) справки.
Все изменения, выполненные на вкладках окна настройки параметров, вступают в силу только после нажатия кнопок ОК либо Применить. С помощью кнопки Отмена осуществляется выход из данного режима без сохранения выполненных изменений.
Описание интерфейсов списка
Выбор объектов для просмотра или редактирования осуществляется в окнах списка. Такое окно открывается при активизации многих функций главного меню. Например, если вы хотите сформировать документ или заполнить справочник – вам нужно выполнить соответствующую команду главного меню или щелкнуть на соответствующей ссылке панели функций. В любом случае на экране откроется окно списка, в котором будет представлен перечень сформированных ранее объектов, а уже из этого окна вы будете переходить в режим ввода, просмотра или редактирования объекта. В нижеследующих главах книги мы будем знакомиться со многими окнами списка, а здесь расскажем об общих правилах работы с этими окнами, поскольку порядок действий во многих из них аналогичен.
В левом верхнем углу окна списка находится кнопка Действия. При нажатии на данную кнопку открывается меню с перечнем команд, которые предназначены для работы со списком документов либо для перехода в другие режимы работы. Эти же команды содержатся в контекстном меню, которое вызывается нажатием правой кнопки мыши в правой части окна списка, а также дублируются соответствующими кнопками инструментальной панели. Рассмотрим подробнее некоторые из этих команд.
Команда Действия▸Добавить предназначена для добавления в список новой позиции (документа, элемента справочника и т.п.). Данная команда вызывается также нажатием клавиши Insert. При необходимости можно добавить новую позицию списка на основании текущей позиции – это бывает целесообразно в случаях, когда большинство параметров у имеющейся и создаваемой позиции совпадает. Для добавления новой позиции на основании текущей предназначена команда Действия▸Скопировать, вызываемая также нажатием клавиши F9.
Для перехода в режим редактирования текущей позиции списка следует воспользоваться командой Действия▸Изменить либо клавишей F2.
Формирование новой и редактирование имеющейся позиции списка иногда может выполняться как непосредственно в окне списка, так и в отдельном диалоговом окне. Переключение между этими режимами осуществляется с помощью команды Действия▸Редактировать в диалоге.
В программе реализована возможность так называемого «отложенного удаления». Смысл ее заключается в том, что объекты, которые предполагается удалить, вначале помечаются на удаление, а само удаление осуществляется позже, с помощью команды главного меню программы Операции▸Удаление помеченных объектов. Чтобы пометить позицию списка на удаление, следует установить на нее курсор и активизировать команду Действия▸Установить пометку удаления. При этом программа выдаст дополнительный запрос на подтверждение данной операции. Аналогичным образом впоследствии можно снять пометку на удаление.
С помощью команды Действия▸Установить отбор и сортировку списка осуществляется переход в режим настройки фильтра на отображаемые в окне данные. Использование этой возможности целесообразно при работе с большими объемами данных, а также в иных случаях. При выполнении команды на экране открывается окно настройки параметров фильтра, изображенное на рис. 2.7.

Рис. 2.7.Настройка отбора данных
Данное окно состоит из двух вкладок: Отбор (эта вкладка открыта на рис. 1.8) и Сортировка. Рассмотрим содержимое каждой из них.
На вкладке Отбор осуществляется настройка параметров фильтра. В левой части вкладки содержатся возможные условия фильтра. Для выбора требуемого условия необходимо установить соответствующий флажок. Справа с клавиатуры указывается конкретное значение выбранного фильтра: например, на рис. 2.7 выбран фильтр Организация, а значение фильтра – ЗАО Станкоимпорт. Между условием фильтра и его значением из раскрывающегося списка следует выбрать вариант применения фильтра (Равно, Не равно, В списке, Не в списке и др. – у разных условий фильтра могут быть разные варианты применения). Например, на рис. 2.7 для фильтра Организация выбран вариант Равно. Это означает, что после применения фильтра в списке останутся только позиции для организации ЗАО «Станкоимпорт». Если же установить вариант Не равно, то из списка будут исключены все позиции кроме тех, которые относятся к организации ЗАО «Станкоимпорт» (иначе говоря, с помощью варианта Не равно включается обратный фильтр).
Читать дальше