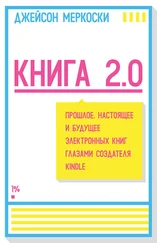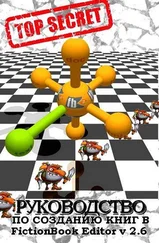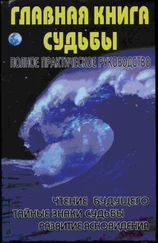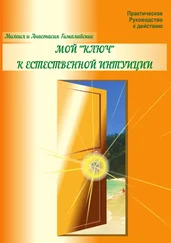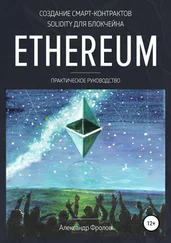Выход прост, как все гениальное. Подготовив шаблон, очищаем поле ID в description, и тут же сохраняем файл. Когда FB Editor откроет его вновь, он сгенерирует новый ID автоматически .
То же самое, кстати, относится и к полям Date и Value в разделе Document Info.
Version - номер версии книги. Обычно – 1.0. По мере редактирования книги, может (и должен!) изменяться.
Следующий раздел – Publisher Info. Здесь собрана информация о бумажном оригинале книги, если таковой существовал в природе.
Book name . Обычно совпадает с названием произведения, но если оно было издано в составе сборника, то здесь следует указывать название сборника.
Publisher - название издательства.
City - город, в котором была напечатана книга.
Year - год выпуска.
ISBN - код ISBN. [4.2]
Sequence – название ПЕЧАТНОЙ серии. «Библиотека приключений», например, или «Абсолютное оружие». Также допускает вложенные серии.
В раздел Custom Infoможет вноситься произвольная дополнительная информация. Копирайт, благодарности, реклама и т.д. и т.п. Вплоть до мистических проклятий средневековых переписчиков («Кто эту книгу украдёт, у того руки отсохнут и уши отвалятся») :-).
Раздел Binary Objectsзаполняется автоматически, по мере присоединения к книге бинарных объектов, обычно картинок.
Щелкая по кнопкам с крестиком и удаляя графы в этом разделе, вы одновременно удаляете присоединенные объекты.
§ 4.4 Структурирование документа
Получить грамотно структурированнную книгу и есть та цель, ради которого мы беремся за редактирование книги.
Непосредственно сам процесс можно разделить на следующие этапы:
1) Разбиение на секции;
2) Разметка элементов;
3) Оформление сносок;
4) Вставка иллюстраций.
Если у вас «чистый» текст, например, вставленный командой Paste, то первые два этапа можно легко совместить, просто читая книгу в редакторе и попутно внося необходимые изменения. Сноски при этом этапе только помечаются, например, выделением в квадратные скобки.
Если текст уже размеченный, допустим, после FB2Any, то сперва следует пройтись по «дереву» структуры документа, правя некорректно оформленные элементы и убирая лишние секции. А потом, все равно очень желательно перечесть книгу, внося дополнительные правки.
Окончательное оформление сносок (если они не проставлены FB2Any) происходит только после окончания второго этапа.
И только потом, когда книга почти готова, прикрепляется обложка и вставляются иллюстрации.
Разбиение на секции
Текст книги в формате FictionBook делится на секции.
В окне редактирования каждая секция выделена зеленой полоской слева. Разрывы в этой полоске отмечают деление на секции. Для вложенных секций добавляются дополнительные полоски. Все очень наглядно.
Вполне логичным выглядит деление – «одна глава – одна секция». Секции-главы могут быть вложены в секции-части. Хотя формат допускает создание секции любой вложенности, обычно глубина вложений не превышает двух-трех.
Создать новую секцию просто. Выбираем команду Edit\Clone container ( Ctrl+Enter). После секции, на которой стоит курсор, появится новая секция с пустым заголовком.
Разделить уже набранную секцию можно так: поместив курсор в нужное место выбрать команду Edit\Split container ( Shift+Enter). Секция разделится ровненько по позиции курсора. Если при этом выделен кусок текста, то он станет заголовком новой секции.
«Склеить» секции, как, допустим, разделы в редакторе MS Word, привычно поместив курсор в конец первой секции и нажав Del, не получится. Абзацы просто будут перетягиваться из одной секции в другую по одному. Поэтому для этого нужно использовать команду Edit\Merge containers ( Alt+Delete). Если присоединяемая секция имела заголовок (title), он превращается в подзаголовок ( subtitle ).
Создать вложенную секцию несложно.
Проще всего войти в режим редактирования исходника, найти начало первой секции (тэг ‹section›) и добавить перед ним еще один тэг ‹section›. Потом находим закрывающий тэг ‹/section› последней секции и добавляем еще один такой же.
Считается что это единственный способ. Это не так. Cоздать вложенные секции можно и не выходя из режима WYSIWYG.
Перед секциями, которые нужно поместить в другую секцию, создается новая пустая секция.
Аккуратно выделяем нужные секции и помещаем их в буфер. Лучше это сделать командой Edit\Cut ( Ctrl+X ). Не забываем подчистить мусор (после удаленных секций обычно остается одна пустая).
Читать дальше