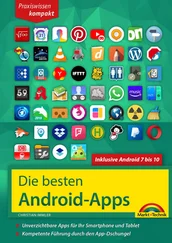Startmenü im Vollbildmodus – Startbildschirm aus Windows 8.1 in Windows 10 Startmenü im Vollbildmodus – Startbildschirm aus Windows 8.1 in Windows 10 Der Startbildschirm von Windows 8.1 bot eine komplette Bildschirmseite Platz für Live-Kacheln und eine weitere Seite für eine Liste aller installierten Apps. Ganz so übersichtlich geht es in Windows 10 nicht, aber immerhin gibt es eine Möglichkeit, das Startmenü im Vollbildmodus anzeigen zu lassen. Schalten Sie in den Einstellungen unter Personalisierung/Start den Schalter Menü „Start“ im Vollbildmodus verwenden ein. Beim Klick auf das Windows-Logo links unten in der Taskleiste erscheint ein formatfüllender Startbildschirm mit Kacheln, die Sie frei anordnen können. Der Kachelbereich des Startmenüs im Vollbildmodus. Erst ein Klick auf das sogenannte Hamburger-Menü oben links blendet die aus dem neuen Startmenü bekannte Liste der am häufigsten verwendeten Programme sowie der Schnellzugriffsymbole am unteren Ende des Startmenüs ein. Das Symbol ganz unten zeigt die Liste Alle Apps am linken Bildschirmrand.
3.Microsoft Edge – der neue Browser
Favoriten, die Lesezeichen in Microsoft Edge
Die Verlaufsliste
Die Leseliste
Die Leseansicht im Browser
HTML5-Unterstützung
Notizen im Browser
Interessante Links an Freunde weitergeben
Das Menü im Browser Microsoft Edge
Einstellungen in Microsoft Edge
Erweiterte Einstellungen in Microsoft Edge
4.Cortana und die neue Suche
Suchen mit Cortana
Cortana kennt den eigenen Terminkalender
Cortana als persönliche Assistentin
5.Apps finden, installieren und nutzen
Apps als Fenster oder Vollbild
Grundlegende Bedienung der neuen Apps
Nicht mehr benötigte Apps deinstallieren
6.Der neue klassische Desktop
Fenster auf dem Desktop anordnen
Mehrere Desktops nutzen
Der neue Windows-Explorer
OneDrive in Windows 10
Das Info-Center
Neue Funktionen der Taskleiste
7.Besonderheiten für Tablets
Der Tabletmodus – nicht nur für Tablets
Hoch- und Querformat dank Lagesensor
Touchgesten erleichtern die Bedienung
Die Bildschirmtastatur auf Tablets
Texte handschriftlich eingeben
8.Fotos und Medien
Neue Fotoverbesserungsfunktionen
Handyfotos auf dem PC
Fotos per OneDrive teilen oder veröffentlichen
Der neue Musikdienst Groove
Filme & Fernsehsendungen
9.Wichtige vorinstallierte Apps
Mail
Kontakte
Kalender
Alarm & Uhr
OneNote
Rechner
Die neue Karten-App
Wetter
Nachrichten
Finanzen
Sport
Fresh Paint
Xbox-App und Spiele
10.Die neuen Einstellungen
System
Geräte
Netzwerk und Internet
PC personalisieren
Konten
Zeit und Sprache
Erleichterte Bedienung
Datenschutz
Update und Sicherheit
11.Tipps und Tricks
Der Windows Defender
Die neue Eingabeaufforderung
Der Task-Manager
Wichtige Tastenkombinationen mit der Windows-Taste
Was geht bei der Windows-10-Upgrade-lnstallation verloren?
Stichwortverzeichnis
1. Windows 10 – alles neu und doch vertraut
Seit Monaten haben Millionen von Windows-Anwendern darauf gewartet, das zu erleben, was Microsoft und die Medien schon lange angekündigt haben: Windows 10. Die Installation – als Upgrade von Windows 7 oder Windows 8.1 – lief problemlos oder Sie haben Windows 10 auf einem neuen PC vorinstalliert mitbekommen – aber dann ...
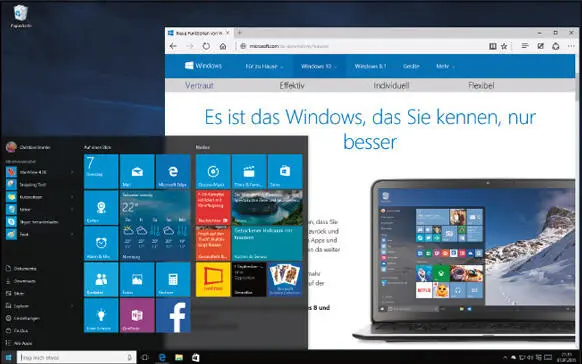
Der Windows-10-Desktop mit Startmenü und neuem Browser.
Microsoft bewirbt Windows 10 als »das Windows, das Sie kennen...«, ein Betriebssystem also, in dem alles vertraut ist, und meint damit alle die Windows-7-Anwender, die sich den Kulturschock Windows 8 ersparen wollten. Gesteht sich der größte Softwarehersteller der Welt damit selbst ein, seine Nutzer mit der neuen Oberfläche überfordert zu haben? Und ist Windows 10 auch für diejenigen noch vertraut, die Windows 8.1 kennen und schätzen gelernt haben?
Wir zeigen die Neuheiten von Windows 10 und welche altbekannte Funktion jetzt wo zu finden ist. Damit machen wir Ihnen den Umstieg von Windows 8.1 wie auch von Windows 7 möglichst leicht.

Neuheiten, die besonders für Umsteiger von Windows 8.1 interessant sind, sind mit dem Windows-8.1-Logo gekennzeichnet.

Neuheiten, die besonders für Umsteiger von Windows 7 interessant sind, sind mit dem Windows-7-Logo gekennzeichnet.
Voraussetzungen für das kostenlose Upgrade
Fast alle Anwender von Windows 7 und Windows 8.1 bekommen das Upgrade auf Windows 10 bis zum 29.07.2016 kostenlos. Die auf diesem Weg installierte Lizenz gilt auf dem Gerät unbegrenzt. Es handelt sich also nicht um ein Abo, das irgendwann kostenpflichtig wird.
Nutzer von Windows 7 müssen vor dem Upgrade das Service Pack 1 installieren, bei Windows 8.1 ist das sogenannte August-Update erforderlich. Wer noch Windows 8 verwendet, muss zunächst kostenlos auf Windows 8.1 updaten. Die Enterprise-Versionen von Windows 7 und 8.1 können nicht automatisch auf Windows 10 aktualisiert werden. Windows RT bekommt ein funktionales Update, wird aber damit auch nicht zu Windows 10.
Was man gleich am Anfang braucht
Bevor Sie mit Windows 10 richtig loslegen, hat Microsoft wie auch schon bei Windows 8.1 noch zwei Hürden eingebaut, die zu überwinden sind:
 Man braucht ein Benutzerkonto – am besten ein cloudbasiertes Microsoft-Konto – und
Man braucht ein Benutzerkonto – am besten ein cloudbasiertes Microsoft-Konto – und
 der PC muss ins Internet.
der PC muss ins Internet.
Letzteres wird beim Anschluss eines Netzwerkkabels am Router automatisch erledigt. Eine neue Bildschirmseite im Einrichtungsassistenten macht dem Anwender auch die WLAN-Anmeldung leicht. Man braucht nur noch das Netzwerk auszuwählen und den Schlüssel einzutragen – was natürlich eine browserbasierte WLAN-Anmeldung ausschließt. Aber wer richtet einen neuen PC schon erstmals an einem öffentlichen Hotspot ein.

Wie in früheren Windows-Versionen auch müssen Sie bei der Einrichtung eines PCs ein neues Benutzerkonto einrichten. Windows 10 empfiehlt dabei wie schon Windows 8, sich mit einem sogenannten Microsoft-Konto statt mit einem lokalen Benutzerkonto anzumelden.
Haben Sie bereits ein Microsoft-Konto, geben Sie die E-Mail-Adresse und Ihr Passwort ein, um sich anzumelden. Wenn nicht, können Sie direkt im Einrichtungsassistenten von Windows 10 ein Microsoft-Konto anlegen. Außerdem besteht weiterhin die Möglichkeit, ein lokales Benutzerkonto wie in früheren Windows-Versionen anzulegen und Windows 10 ohne Microsoft-Konto zu nutzen. Damit müssen Sie aber auf einige nützliche Dienste verzichten.
Читать дальше
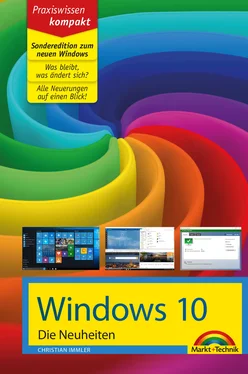
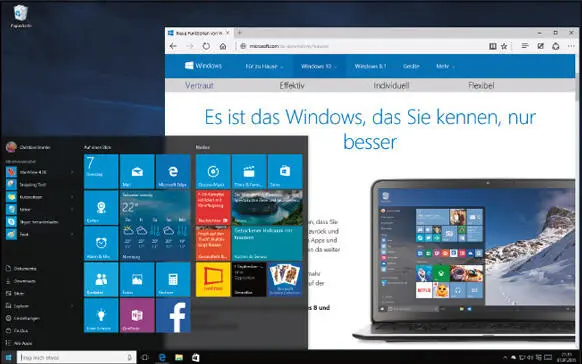


 Man braucht ein Benutzerkonto – am besten ein cloudbasiertes Microsoft-Konto – und
Man braucht ein Benutzerkonto – am besten ein cloudbasiertes Microsoft-Konto – und