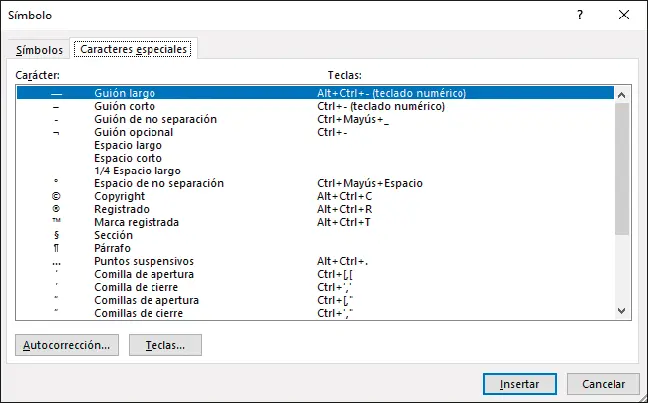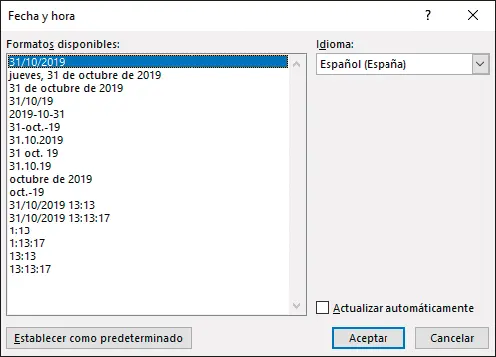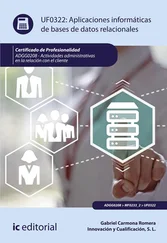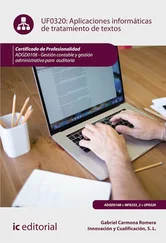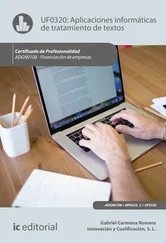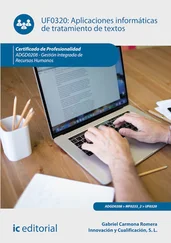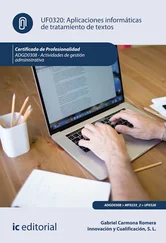Portapapeles
Área de almacenamiento temporal propio del entorno Windows, es decir, no es exclusivo de ningún procesador de textos, es una herramienta que siempre está activa (aunque oculta) y que nos servirá de “saco” para transportar imágenes, texto, tablas, etc., de un sitio a otro.
Para hacer visible el panel Portapapeles, debemos ir a la ficha Iniciodel grupo Portapapeles,y hacer clic en el botón inferior derecho del grupo.
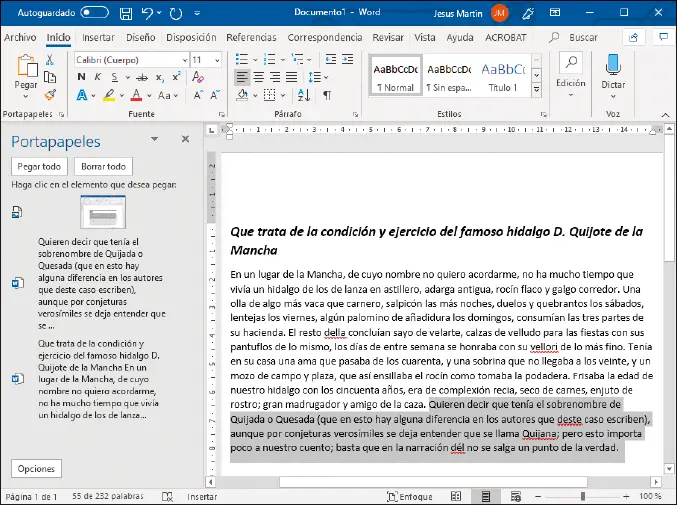
Ventana del Portapapeles y su configuración
En cuanto a su funcionamiento, a continuación se exponen algunas consideraciones que debemos conocer:
1 El portapapeles, permite el almacenaje de diferentes elementos, se identificará con un icono delante que nos informa de su origen, salvo en el caso de las imágenes, que se ve una previsualización de las mismas.
2 Si haces doble clic sobre un contenido del portapapeles, se pega dicho contenido en el documento, en el lugar donde tenemos situado el cursor.
3 Si haces clic sobre el botón Pegar todo, situado en la parte superior, se pegan en el documento todos los contenidos del portapapeles.
4 Si haces clic sobre el Borrar todo, se borrará todo el contenido del portapapeles. También tienes la opción de borrar solamente parte del portapapeles, para ello sitúa el cursor encima del contenido que quieres borrar, haz clic con el botón derecho del ratón, y en la ventana emergente pulsa Eliminar.
 SABÍAS QUE...
SABÍAS QUE...
El número máximode archivos que soporta el portapapeles son 24 selecciones,estas se podrán utilizar posteriormente o eliminar si ya no nos interesan. En el caso que no las eliminemos, a partir de la selección 25,se elimina el primer elementoque contenga el portapapeles.
 ACTIVIDAD 4
ACTIVIDAD 4
Pedro, alumno del curso, para practicar los conceptos vistos en clase, propone a modo de esquema circular los pasos necesarios para realizar la copia de un párrafo, y situar esta al final del documento.
Según tus conocimientos aprendidos, ¿qué orden darías a las siguientes opciones?
1 a. Pulsar las teclas [Ctrl] + [Fin].
2 b. Seleccionar el párrafo deseado.
3 c. Realizar un clic en el botón Pegar situado en la cinta de opciones.
4 d. Realizar un clic en el botón Copiar situado en la cinta de opciones.
4. Inserción de símbolos y caracteres especiales
El procesador de texto no se utiliza solo para incluir textos. Microsoft Word permite al usuario introducir en su documento caracteres y símbolos especiales que no aparecen en el teclado. Para ello, utilizaremos la ficha Insertarde la cinta de opciones.
En ciertas ocasiones, podemos necesitar incluir algún carácter especial, tales como una letra del alfabeto griego, el símbolo de una hoja de trébol o cualquier otro símbolo que no se encuentre en el teclado convencional.
En estos casos, hay que recurrir a la opción Símbolodel grupo Símbolosde la ficha Insertar.Al hacer clic sobre esta opción, aparece un pequeño listado de los caracteres especiales más utilizados. Si se desea insertar un carácter que no aparece en este listado, deberemos seleccionar la opción Más símbolosde dicho menú, que hará que aparezca el cuadro de diálogo Símbolo,compuesto por dos pestañas: Símbolosy Caracteres especiales.
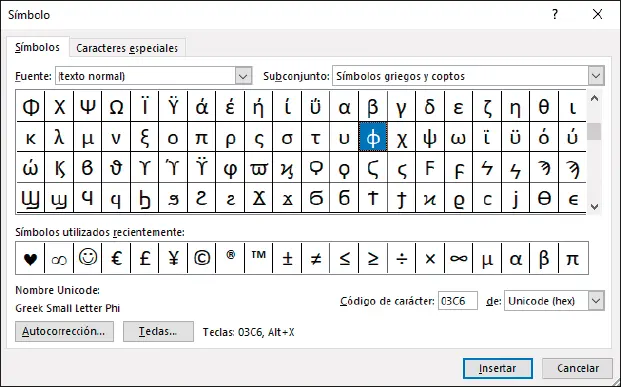
Pestañas Símbolos y Caracteres especiales
 RECUERDA
RECUERDA
Algunas fuentes son dibujos sencillos que se pueden incorporar al documento (OpenSymbol, Webdings, Wingdings, etc.). Otras contienen símbolos matemáticos y letras griegas. Estas fuentes pueden variar en función del sistema operativo instalado.
4.1. Inserción de símbolos
Al pulsar en el grupo Símbolos,se mostrará una tabla con los caracteres que se pueden insertar en el texto. El juego de caracteres de la tabla podemos cambiarla seleccionando de la lista desplegable Fuenteotro tipo de letra y automáticamente se cambiará la gama de símbolos que se puede insertar en el texto.
Para insertar un símbolo en el texto solo tendremos que utilizar el ratón o las teclas del cursor para seleccionar el carácter que deseemos y, a continuación, pulsaremos el botón Insertar.
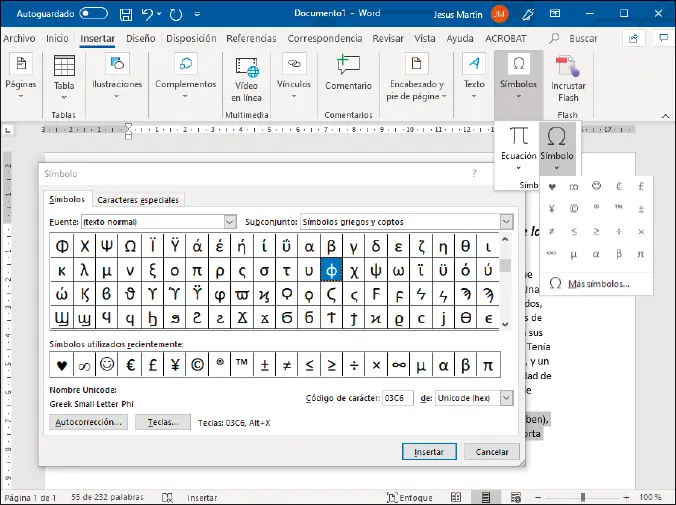
Elección de caracteres a partir de Fuentes
 IMPORTANTE
IMPORTANTE
Puede ocurrir que necesites con cierta frecuencia insertar un determinado símbolo, para lo cual te será muy útil el botón Teclas.Este botón te permite establecer una combinación de teclas para la inserción de un carácter especial, haciendo esta operación mucho más rápida.
4.2. Inserción de caracteres especiales
Al pulsar en esta pestaña, aparece una lista de caracteres especiales que, en general, se utilizan más frecuentemente que el resto.
Junto a la lista de caracteres especiales, aparecen las combinaciones de teclas de cada carácter. Así, para insertar el símbolo de Copyright, se deben presionar las teclas [Alt + Ctrl + C], mientras que para insertar espacios de no separación,se pulsará la siguiente combinación de teclas: [Ctrl + Mayús + Espacio].
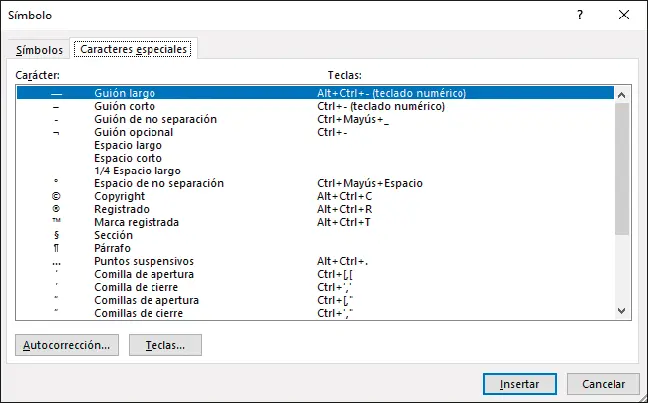
Caracteres especiales
5. Inserción de fecha y hora
El procesador de texto Microsoft Word permite insertar en el documento la fecha actual o la hora,por ejemplo, al escribir una carta, podemos utilizar esta opción, evitará la tarea de teclearla. Para insertar la fecha o la hora en el texto, debemos hacer clic en la posición del documento deseada; de esta forma, se activará el botón Fecha y Horadel grupo Textode la ficha Insertar.
Para insertar la fecha o la hora en el texto, debemos hacer clic en la posición del documento deseada; de esta forma, se activará el botón Fecha y Horadel grupo Textode la ficha Insertar.
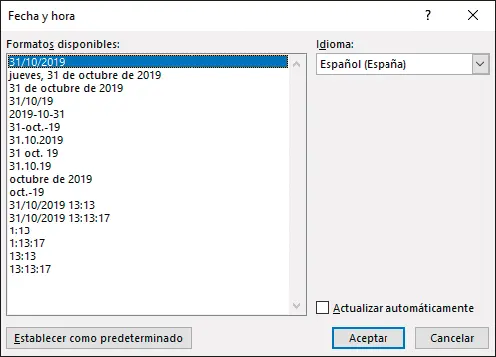
Opciones de Fecha y Hora
Читать дальше
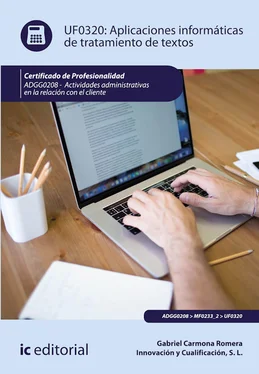
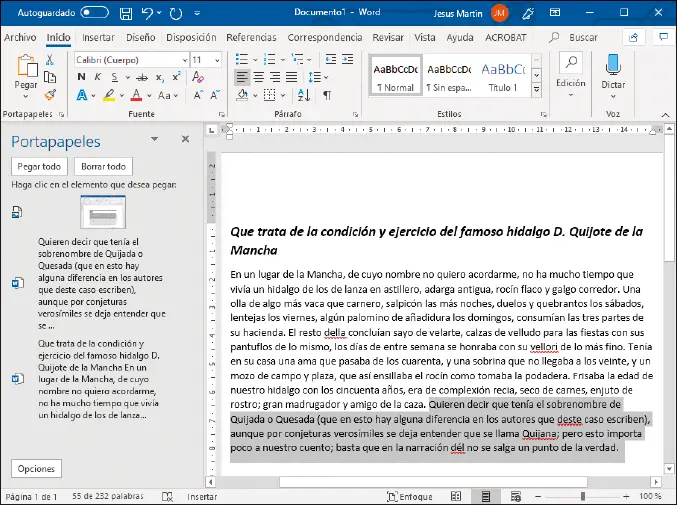
 SABÍAS QUE...
SABÍAS QUE... ACTIVIDAD 4
ACTIVIDAD 4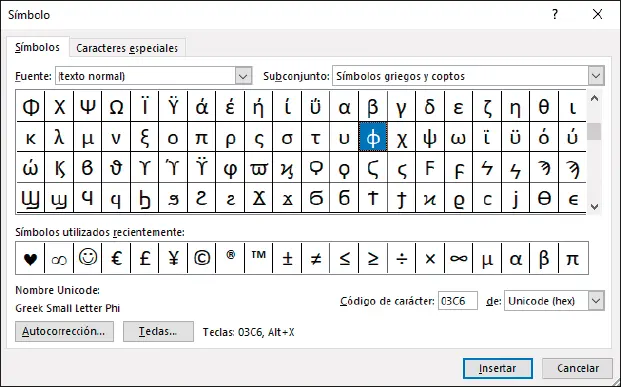
 RECUERDA
RECUERDA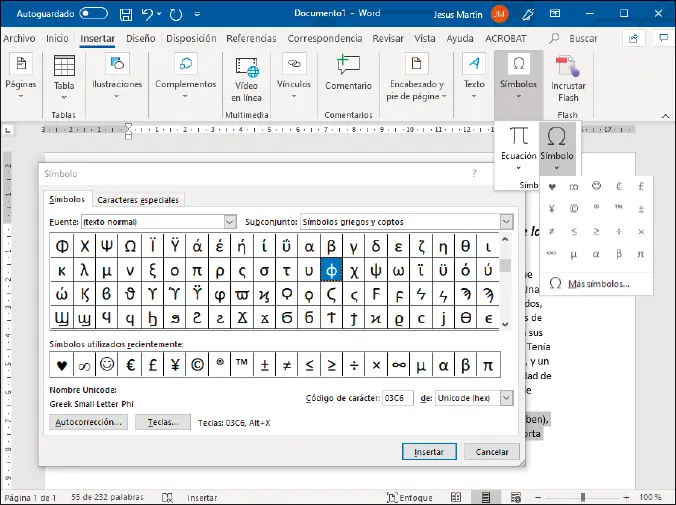
 IMPORTANTE
IMPORTANTE