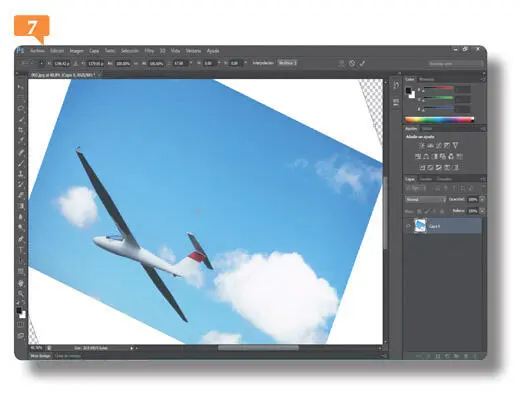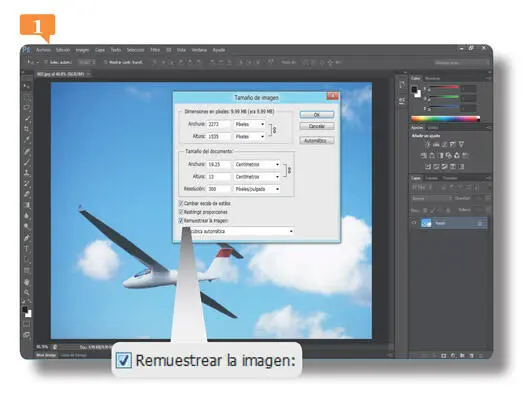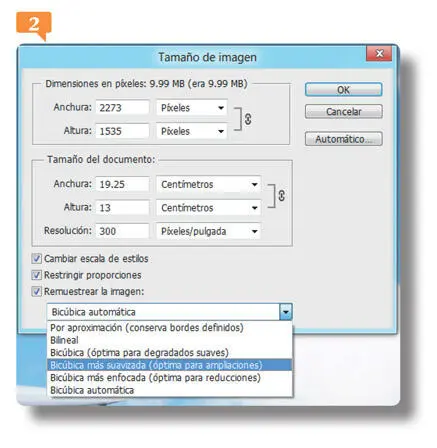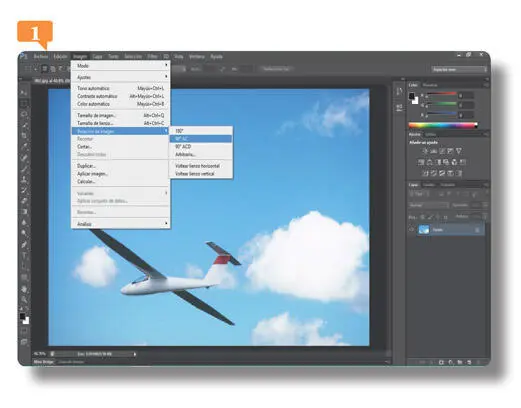
3. Si trabaja con la imagen de ejemplo, ahora su orientación es 90 grados a la derecha. Lógicamente, en función de la orientación de la imagen que utilice, quizás deba emplear el comando 90° ACDpara que rote 90 grados hacia la izquierda. Compruebe ahora cómo actúa el comando 180°, incluido también en el submenú Rotación de imagendel menú Imagen. 
4. Ahora la imagen se muestra mirando hacia la izquierda.  Para mostrar de nuevo la imagen con su orientación correcta, despliegue de nuevo el menú Imagen, haga clic en Rotación de imageny pulse sobre el comando 90° AC.
Para mostrar de nuevo la imagen con su orientación correcta, despliegue de nuevo el menú Imagen, haga clic en Rotación de imageny pulse sobre el comando 90° AC.
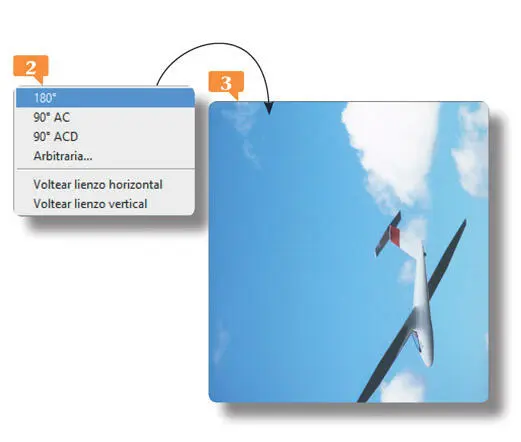
Las opciones incluidas en el comando Rotación de imagendel menú Imagenno funcionan en capas individuales, en selecciones de capas, en trazados ni en bordes de selección.
5. Veremos ahora cómo aplicar un grado de inclinación concreto sobre una imagen. Abra una vez más el menú Imagen, pulse sobre la opción Rotación de imageny elija Arbitraria. 
6. Se abre el cuadro de diálogo Rotar lienzo, en el que debe establecer el ángulo de inclinación que desea aplicar a la imagen y si éste se aplicará hacia la derecha o hacia la izquierda. En el campo Ángulodebemos introducir un valor comprendido entre 0 y 359,99. Escriba, por ejemplo, el valor 45y haga clic en el botón de opción °ACD. 
7. De este modo, al aceptar la operación, la imagen se inclinará 45 grados hacia la izquierda. Compruébelo pulsando OK. 
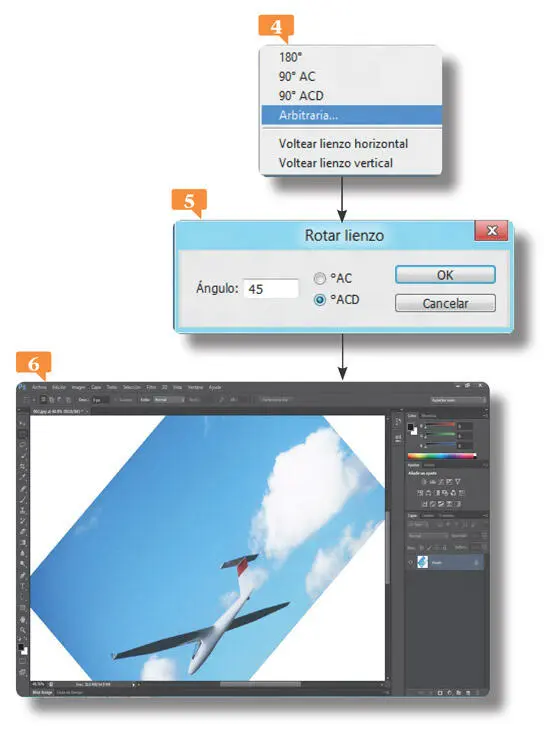
Puede recuperar el aspecto original de la imagen desde la paleta Historia, que puede mostrar desde el menú Ventana, o bien cerrando el archivo sin guardar los cambios realizados.
Tenga en cuenta que si desea rotar o inclinar partes concretas de una imagen o bien capas, deberá utilizar la opción Rotarincluida en el submenú Transformardel menú Edicióno bien los tiradores angulares que aparecen sobre el elemento al seleccionarlo con la herramienta Transformación libre, también incluida en el menú Edición.  Además, para girar suavemente el lienzo y obtener así una vista no destructiva desde cualquier ángulo puede usar la herramienta Rotar vista, que comparte espacio con la herramienta Manoen el Panel de herramientas. (Aunque esta función requiere la habilitación de dibujo OpenGL en las preferencias de Photoshop.)
Además, para girar suavemente el lienzo y obtener así una vista no destructiva desde cualquier ángulo puede usar la herramienta Rotar vista, que comparte espacio con la herramienta Manoen el Panel de herramientas. (Aunque esta función requiere la habilitación de dibujo OpenGL en las preferencias de Photoshop.)
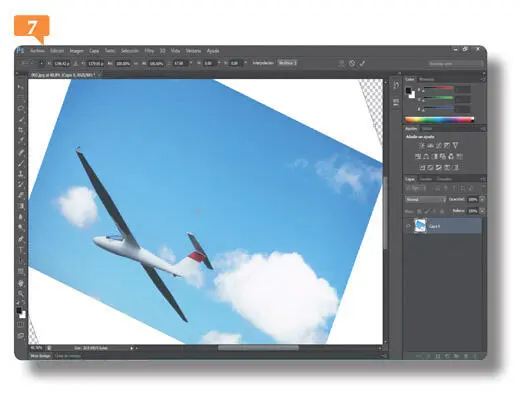
Para poder transformar libremente una imagen, deberá convertir previamente la capa de fondo en una capa normal, operación que puede llevar a cabo desde el menú contextual de la capa en el panel Capas.
IMPORTANTE
Las opciones Voltear lienzo horizontaly Voltear lienzo verticalse utilizan para voltear horizontalmente o verticalmente una imagen a lo largo de un eje.
003 Convertir una fotografía en un cartel
EL CAMBIO DE DIMENSIONES DE UNA IMAGEN está directamente relacionado con la pérdida de calidad de ésta, más concretamente, cuando aumentamos el de tamaño de la misma. Mientras que si se disminuye el tamaño de una fotografía, su calidad no se ve afectada (o en un grado imperceptible), si se aumenta considerablemente empiezan a surgir problemas, como desenfoques, difuminados o pixelados. Photoshop permite convertir imágenes normales en impresiones tamaño cartel, sin que la imagen pierda apenas un píxel de calidad.
IMPORTANTE
Photoshop utiliza seis métodos de interpolación para el remuestreo de imágenes: por aproximación, para conservar bordes marcados y producir archivos más pequeños; bilineal, produce archivos de calidad media; bicúbica, para conseguir graduaciones tonales más suaves; bicúbica más suavizada, óptima para realizar ampliaciones de imágenes; bicúbica más enfocada, para reducir el tamaño de la imagen mejorando el enfoque de ésta; y bicúbica automática, la opción seleccionada por defecto.
1. Para empezar este ejercicio, abra en el área de trabajo de Photoshop la imagen que desee ampliar a tamaño cartel, despliegue el menú Imageny haga clic sobre la opción Tamaño de imagen.
2. En un ejercicio anterior ya tuvimos la oportunidad de comprobar que este cuadro proporciona los parámetros relativos a las dimensiones y la resolución de la imagen. Active la opción Remuestrear la imagen. 
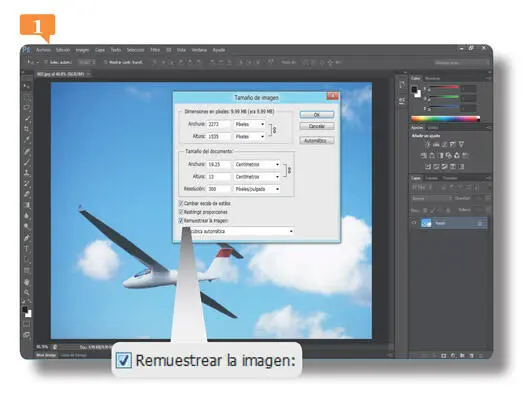
Recuerde que el ajuste automático del tamaño de la imagen proporcionalmente a la resolución fijada depende de la activación de la opción Remuestrear la imagen.
3. Seguidamente, despliegue el campo que aparece bajo esa opción, que por defecto muestra el método de remuestreo Bicúbica automática, y elija de la lista la opción Bicúbica más suavizada (óptima para ampliaciones). 
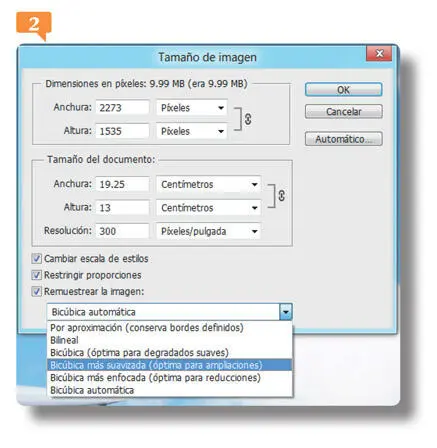
4. A continuación, en el campo Anchurade la sección Tamaño del documento, cambie la unidad Centímetros(o la que esté utilizando en estos momentos) por Porcentaje. 
Читать дальше
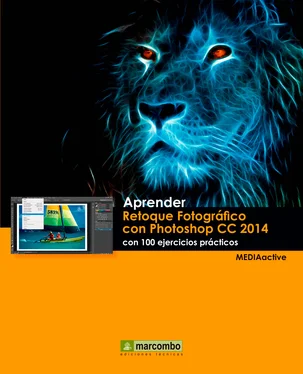
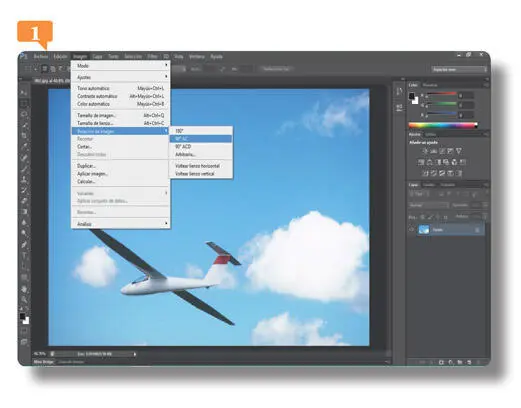

 Para mostrar de nuevo la imagen con su orientación correcta, despliegue de nuevo el menú Imagen, haga clic en Rotación de imageny pulse sobre el comando 90° AC.
Para mostrar de nuevo la imagen con su orientación correcta, despliegue de nuevo el menú Imagen, haga clic en Rotación de imageny pulse sobre el comando 90° AC.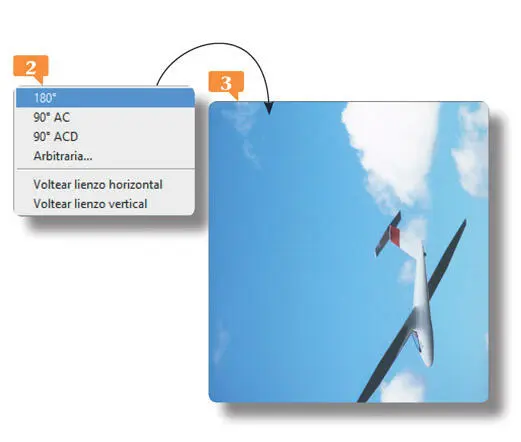



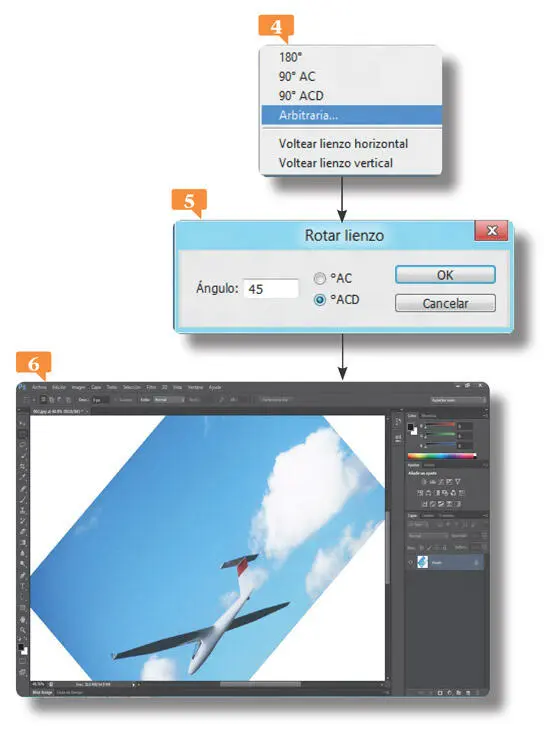
 Además, para girar suavemente el lienzo y obtener así una vista no destructiva desde cualquier ángulo puede usar la herramienta Rotar vista, que comparte espacio con la herramienta Manoen el Panel de herramientas. (Aunque esta función requiere la habilitación de dibujo OpenGL en las preferencias de Photoshop.)
Además, para girar suavemente el lienzo y obtener así una vista no destructiva desde cualquier ángulo puede usar la herramienta Rotar vista, que comparte espacio con la herramienta Manoen el Panel de herramientas. (Aunque esta función requiere la habilitación de dibujo OpenGL en las preferencias de Photoshop.)