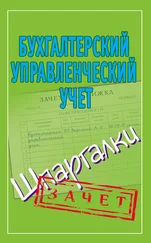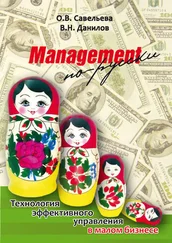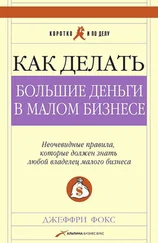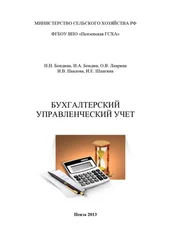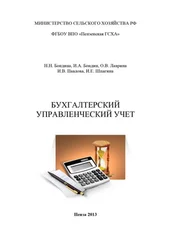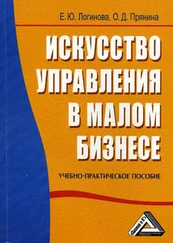• Выберите для поля Раздел учета значение Денежные средства. Документ примет вид как на рис. 2.19.
• Нажмите кнопку Добавить панели инструментов табличной части документа. В табличной части появится строка для ввода информации.
• Щелкните мышью на кнопке выбора  поля Банковский счет (касса). На экране возникнет диалог Выбор типа данных.
поля Банковский счет (касса). На экране возникнет диалог Выбор типа данных.
• Щелкните мышью на строке с выбранным типом: Касса или Банковский счет и нажмите кнопку OK. Диалог закроется, откроется справочник Кассы или Банковский счет для выбора элемента.
• Выберите позицию из справочника, щелкнув мышью на строке и нажав кнопку Выбрать. Справочник закроется, в колонке установится выбранное значение.
• Щелкните мышью на колонке Сумма валютная. В текущей строке появится поле выбора суммы.
• Введите размер суммы с клавиатуры или с помощью кнопки  поля выбора.
поля выбора.
• В колонке Валюта выберите из списка наименование валюты, в которой указана сумма в предыдущей колонке. В колонке Сумма будет автоматически пересчитана сумма в валюте, указанной в настройке параметров учета как Валюта учета.
• С помощью кнопки Добавить заполните табличную часть документа, указав остатки на всех счетах и кассах выбранной организации.
Для работы с табличной частью документа вы можете использовать кнопки панели инструментов. Для удаления строки предназначена кнопка  . Чтобы добавить строку копированием текущей, используйте кнопку
. Чтобы добавить строку копированием текущей, используйте кнопку  . Для изменения порядка строк в таблице используются кнопки
. Для изменения порядка строк в таблице используются кнопки  и
и  .
.
Теперь документ необходимо записать для сохранения значений всех полей и таблиц и провести. При проведении документа все данные документа отражаются в каких-либо учетных механизмах системы, изменяется состояние тех или иных учетных данных. Проведенные документы помечены в колонке пиктограмм в журнале документов.
• Нажмите кнопку  панели инструментов окна документа. Документ будет записан без проведения, в поле Номер появится значение, присвоенного программой уникального номера документу.
панели инструментов окна документа. Документ будет записан без проведения, в поле Номер появится значение, присвоенного программой уникального номера документу.
• Нажмите кнопку Провести для проведения документа.
При нажатии кнопки Провести также происходит запись документа, если это действие не было выполнено ранее. Кнопка Провести и закрыть предназначена для одновременного с проведением закрытия окна документа. Вы можете отменить проведение документа, если это необходимо. Для этого нажмите кнопку Все действия панели инструментов окна документа и выберите пункт меню Отмена проведения.
В списке команд меню, открывающемся при нажатии кнопки Все действия, существует команда Изменить форму, выбрав которую вы можете изменить состав и расположение полей окна документа. Как это сделать, было описано в одном из предыдущих разделов главы.
В левом нижнем углу окна документа вы можете увидеть состояние документа в настоящий момент времени: Новый, Записан, Проведен, Не проведен. В нижней части окна также выведена строка с указанием автора документа или именем пользователя, с которым был осуществлен вход в систему. Изменить имя автора можно лишь выполнив вход в программу под другим именем перед созданием нового документа.
На панели инструментов окна документа находится кнопка  , нажав которую вы получите вывод на экран окна табличного документа, отражающего изменения в базе данных, которые произведены проведением данного документа, или сформированного отчета по движениям (рис. 2.20). С помощью этого отчета осуществляется контроль введенных данных.
, нажав которую вы получите вывод на экран окна табличного документа, отражающего изменения в базе данных, которые произведены проведением данного документа, или сформированного отчета по движениям (рис. 2.20). С помощью этого отчета осуществляется контроль введенных данных.

Рис. 2.20.Окно отчета Движения документа
Вы можете вывести информацию табличной части документа в текстовый или табличный документ для последующего вывода на печать.
• Нажмите кнопку Все действия панели инструментов табличной части документа (см. рис. 2.19) и выберите команду меню Вывести список. Откроется диалог Вывести список.
Работа с диалогом Вывести список была описана ранее в главе.
• Нажмите OK. Откроется окно табличного или текстового документа, который можно распечатать, нажав кнопку  панели инструментов окна и выбрав команду меню Файл\Печать.
панели инструментов окна и выбрав команду меню Файл\Печать.
Читать дальше
Конец ознакомительного отрывка
Купить книгу
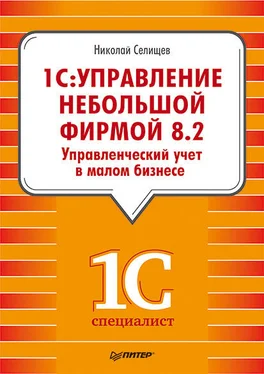
 поля Банковский счет (касса). На экране возникнет диалог Выбор типа данных.
поля Банковский счет (касса). На экране возникнет диалог Выбор типа данных. поля выбора.
поля выбора. . Чтобы добавить строку копированием текущей, используйте кнопку
. Чтобы добавить строку копированием текущей, используйте кнопку  . Для изменения порядка строк в таблице используются кнопки
. Для изменения порядка строк в таблице используются кнопки  и
и  .
. панели инструментов окна документа. Документ будет записан без проведения, в поле Номер появится значение, присвоенного программой уникального номера документу.
панели инструментов окна документа. Документ будет записан без проведения, в поле Номер появится значение, присвоенного программой уникального номера документу. , нажав которую вы получите вывод на экран окна табличного документа, отражающего изменения в базе данных, которые произведены проведением данного документа, или сформированного отчета по движениям (рис. 2.20). С помощью этого отчета осуществляется контроль введенных данных.
, нажав которую вы получите вывод на экран окна табличного документа, отражающего изменения в базе данных, которые произведены проведением данного документа, или сформированного отчета по движениям (рис. 2.20). С помощью этого отчета осуществляется контроль введенных данных.
 панели инструментов окна и выбрав команду меню Файл\Печать.
панели инструментов окна и выбрав команду меню Файл\Печать.