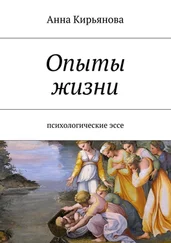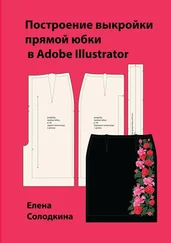Глава 1 Общие сведения и интерфейс Adobe Premiere
Вступительная глава посвящена первому знакомству с Adobe Premiere 6.5, описанию его интерфейса и рассмотрению основных принципов монтажа видеофильмов с помощью этого приложения. Сначала приводятся базовые понятия и приемы монтажа, включая первый запуск приложения на вашем компьютере (см. разд. 1.1), и пример быстрого создания простого фильма из медиа-файлов, поставляемых вместе Adobe Premiere (см. разд. 1.2). Затем в сжатом стиле перечисляются составляющие интерфейса Premiere и многочисленные элементы управления, находящиеся на окнах и палитрах (см. разд. 1.3). Этот раздел содержит большое количество информации, которая может быть пока вам непонятной, но впоследствии очень пригодится в качестве справочного пособия по средствам монтажа. В конце главы описаны приемы настройки рабочей области, т. е. взаимного расположения и размеров окон в Adobe Premiere (см. разд. 1.4).
Рассмотрим, как можно начать работу в Adobe Premiere и получить доступ к основным средствам видеомонтажа. Следующие разделы будут особенно полезны пользователям, не работавшим ранее с Premiere, не знакомым с принципами редактирования видеофильмов на компьютере.
1.1.1. Знакомство с Premiere
Начнем знакомство с приложением Adobe Premiere 6.5 с перечисления требований, предъявляемых к конфигурации компьютера и программному обеспечению, вопросов, связанных с первым запуском программы, а также с основами ее интерфейса.
Системные требования
Разработчики приложения Adobe Premiere предусмотрели возможность работы с ней в двух операционных системах – наиболее распространенной во всем мире Microsoft Windows и Mac OS – системе, управляющей компьютерами Macintosh, которые довольно популярны среди специалистов в области цифрового видеомонтажа.
...
Замечание
Adobe Premiere 6.5 корректно работает с ОС Windows 98 Second Edition, Windows ME, Windows 2000 with Service Pack 2 и Windows XP. На компьютерах Macintosh необходимо иметь операционную систему Mac OS 9.2.2 или Mac OS X v.10.1.3.
Поскольку Premiere – средство, направленное на решение довольно ресурсоемкой задачи цифрового монтажа видео, то и требования к компьютеру пользователя предъявляются довольно высокие. Перечислим минимальные требования к аппаратной части компьютера, управляемого ОС Windows:
♦ процессор Intel® Pentium®-III 500 МГц (для сложных задач предпочтительнее Pentium 4 или многопроцессорные компьютеры);
♦ 128 Мбайт оперативной памяти (лучше 256 Мбайт);
♦ как минимум 600 Мбайт свободного дискового пространства для установки, а также достаточное количество места на диске для сохранения оцифрованных видеофайлов (оно зависит от ваших конкретных задач);
♦ видеокарта с поддержкой 256 цветов;
♦ устройство для чтения компакт-дисков.
Если вы собираетесь проводить оцифровку видео с внешних источников средствами непосредственно программы Premiere, то желательно пользоваться устройствами оцифровки, сертифицированными компанией Adobe.
...
Замечание
Полный список сертифицированных устройств можно отыскать на сайте производителя http://www.adobe.com.Из недорогих устройств оцифровки, наиболее распространенных в России, можно упомянуть марки AVerMedia, Miro Video и Pinnacle Systems.
Приобрести саму программу Adobe Premiere в России можно в компании «Софтлайн» http://www.softline.ru.
Первый запуск
Для того чтобы запустить программу Adobe Premiere из среды Windows, нажмите кнопку Start(Пуск), и в главном меню выберите пункт Programs | Adobe | Premiere 6.5 | Adobe Premiere 6.5(Программы | Adobe | Premiere 6.5 | Adobe Premiere 6.5). Запустить программу можно и двойным щелчком по какому-либо файлу проекта Adobe Premiere (с расширением ppj) в Проводнике Windows. В последнем случае Premiere загрузится с уже открытым монтажным проектом из файла.
Если вы запускаете приложение Premiere 6.5 впервые после инсталляции, то через некоторое время, необходимое для загрузки (оно может быть довольно большим, если ресурсы вашего компьютера невелики), вы увидите диалоговое окно Initial Workspace(Начальная рабочая область) (рис. 1.1). Оно потребует от вас перед первым запуском программы определить наиболее подходящий для вас стиль редактирования. При последующих запусках это диалоговое окно не выводится, а выбранный вами режим редактирования будет загружаться автоматически.
Рис. 1.1. Диалоговое окно Initial Workspace
...
Замечание
Эта возможность появилась в шестой версии программы, предыдущие версии не выводили данного диалогового окна и не позволяют управлять стилем редактирования.
Читать дальше
Конец ознакомительного отрывка
Купить книгу