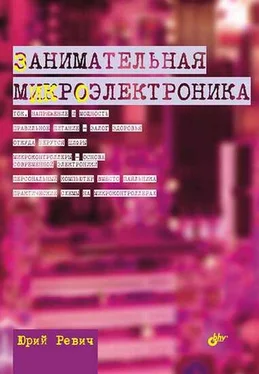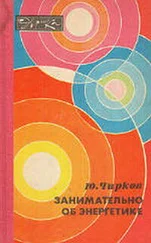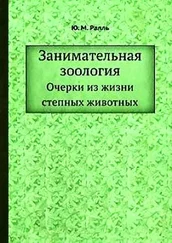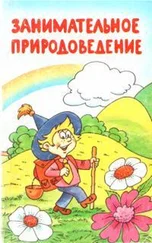Программа СОМ2000
Обещанная универсальная программа для доступа к микроконтроллерным устройствам через COM-порт под названием СОМ2000 находится на моей домашней страничке по адресу: http://revich.lib.ru/comcom.zip. Устанавливать ничего не требуется, просто распакуйте содержащий два файла архив в любую папку. Сама программа содержится в файле com2000.exe. Файл помощи help2000.htm можно открыть как изнутри программы (через меню со знаком вопроса или клавишей ), так и обычным способом в браузере, что удобнее. Собственно, в этом файле все рассказано, здесь я только немного подробнее опишу основные возможности программы.
На рис. 18.6 представлено основное и единственное окно программы СОМ2000. Когда-то подобные программы называли эмуляторами терминала (сейчас это название забыто вместе с самим понятием «терминалы»). Основная их функциональность заключается в постоянном ожидании приема данных по заданному порту с заданной скоростью (на рис. 18.6 установлен порт СОМ1 и скорость 9600, см. статусную строку внизу). Принятые данные побайтно выводятся на экран, причем отображение их может осуществляться тремя различными способами (в соответствии с выбором из показанного на рис. 18.6 меню в пункте Receive): в шестнадцатеричной форме, в десятичной и в виде текстового символа, соответствующего значению принятого байта. К последней возможности нужно относиться с осторожностью — Windows не «любит» встречать в текстовых компонентах несуществующие символы (вроде символа с номером 0) и программа может «рухнуть». Так что текстовый режим следует выбирать только, если вы ожидаете именно текст.
Рис. 18.6. Программа COM2000
На рис. 18.6 показан пример приема байтов в шестнадцатеричной форме в ответ на посланные команды (во втором случае, видном на экране полностью, это команда $Е2). Посылать команды можно выбором из меню Send Byte(s)также одной из трех возможностей: с клавиатуры (пункт Keyboard. +), непосредственным вводом значений ( Value, +) или из файла ( From file, +). Посылка с клавиатуры означает то же, что и прием в текстовой форме: при нажатии буквенной клавиши посылается ее код в виде байта с соответствующим значением. В Windows с ее путаницей в отношении виртуальных кодов клавиш эта возможность почти потеряла значение, но до сих пор встречаются устройства, в инструкции к которым команды записаны именно в виде символов (а не их номеров в таблице ASCII). Для совместимости с этими устройствами и сохранена такая возможность.
Если вы выбрали ввод с клавиатуры, то внизу в статусной строке надпись Keyboard Off сменится надписью Keyboard On. Не забудьте обратиться к пункту меню Keyboardили нажать + еще раз, чтобы выключить отсылку символов с клавиатуры после ввода, иначе они будут отсылаться и дальше при любом нажатии клавиш.
В обычном режиме используются две другие возможности, в основном вторая — посылка байтов с конкретным значением. При обращении к меню Send Byte(s)| Value(+) вы вызовете на экран однострочный редактор, в поле которого можно ввести нужное значение байтов, причем сразу много (до 32). Байты можно вводить в десятичном или шестнадцатеричном виде (с предваряющим знаком $) вперемешку, разделяя их пробелами. В выпадающем списке редактора запоминаются ранее отосланные вами строки (в том числе там есть несколько значений по умолчанию, для образца). После ввода значений нужно либо нажать на , либо дважды щелкнуть мышью в окне редактора с введенной строкой значений. Обратите внимание, что проверка значения не производится, и при превышении диапазона посылаемый байт усекается до 8 разрядов, например значение 257 будет послано, как 257–256 = 1. Проверяется только корректность записи, например, при попытке послать ОА без предваряющего $, вам будет выдано сообщение об ошибке.
Аналогично осуществляется посылка из файла, которая хороша тогда, когда нужно послать много байтов, и вводить их в однострочный редактор неудобно. Тогда следует создать текстовый файл, в котором содержится строка со значениями, составленная по точно таким же правилам, что действуют для непосредственной посылки, и выбрать этот файл через меню Send Byte(s)| From file(+).
Заметим, что непрерывный прием можно отключить, если выбрать пункт меню Disable(он изменится на Enableи для включения его следует нажать еще раз). Это полезно, когда устройство (вроде GPS-навигатора) выдает данные непрерывно, и не хочется «забивать» экран ненужными данными. Только будьте внимательны: если режим непрерывного приема отключен, вы можете забыть об этом и подумать, что прибор внезапно перестал работать. Пункт меню Clearпредназначен для очистки экрана.
Читать дальше
Конец ознакомительного отрывка
Купить книгу