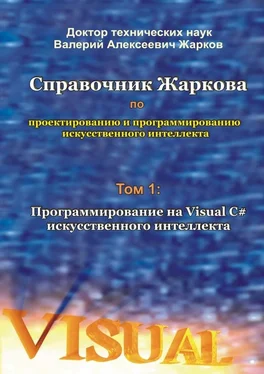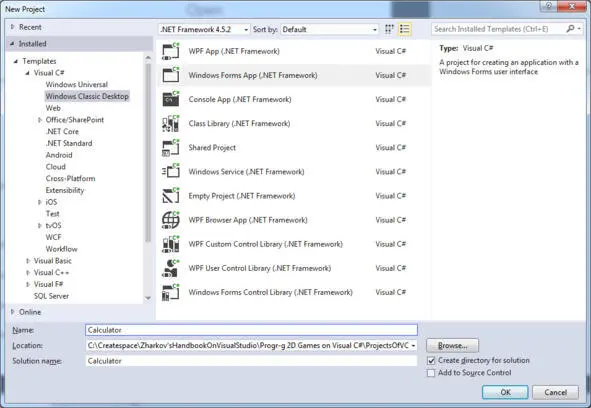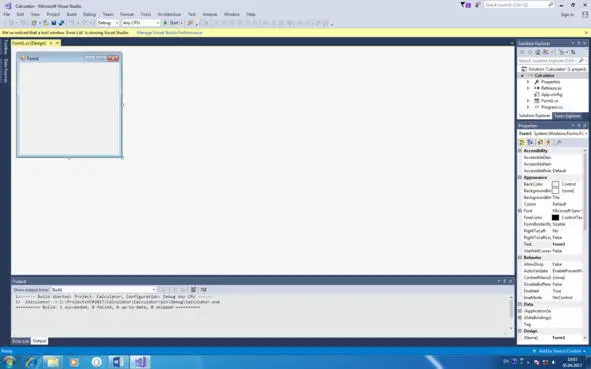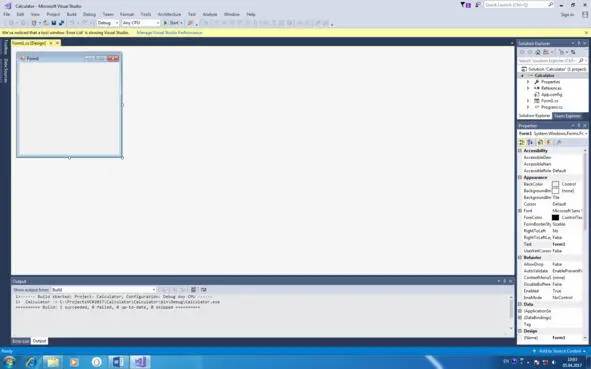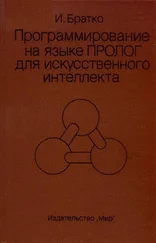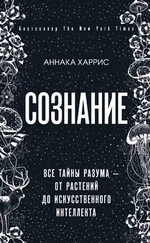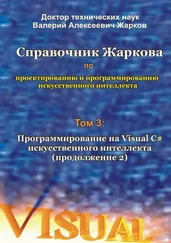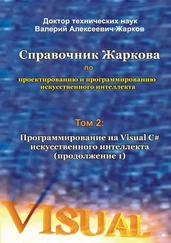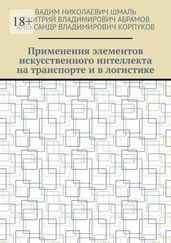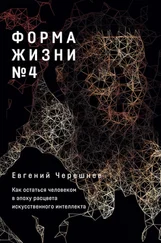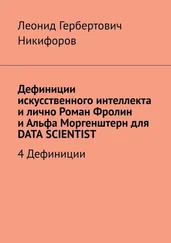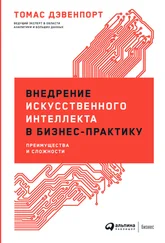1. Запускаем среду (называемую также: среда разработки, студия, платформа, пакет и т.п.) Visual Studio и щёлкаем значок New Project (или File, New, Project).
2. В панели New Project (рис. 2.1) в окне Project types выбираем тип проекта Visual C#, Windows и проверяем, чтобы в окне Templates был выделен (как правило, по умолчанию) шаблон Templates, Visual C#, Windows Classic Desktop, Windows Forms App (.NET Framework); в окне Name записываем имя проекта, например, Calculator.
В расположенном ниже окне Location мы видим каталог (папку с текстом пути к этой папке), в котором будет создан данный проект.
Мы можем щёлкнуть по стрелке в окне Location (или кнопку Browse) и в появившемся списке выбрать или записать другой путь и другую папку, которую здесь же можем создать при помощи значка Create New Folder.
3. Если создаваемое нами решение (Solution) будет состоять из одного проекта, и мы не планируем разрабатывать другие проекты в рамках этого решения (как в данном случае), то можно удалить (если он установлен) флажок Create directory for solution (рис. 2.1) с целью упрощения построения программы.
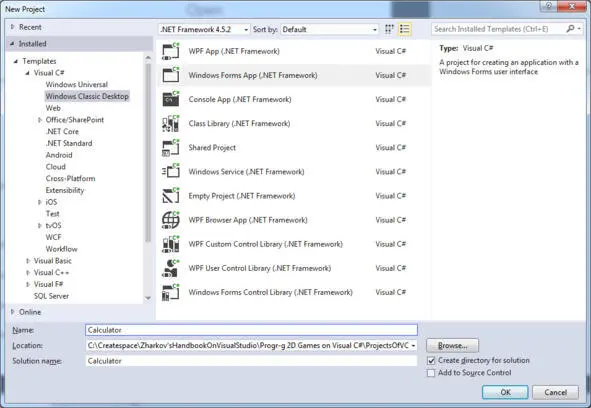
Рис. 2.1.В окне Project Types выбираем тип проекта Visual C#, Windows.
4. В панели New Projects (рис. 2.1) щёлкаем OK.
Visual C# создаёт проект приложения и выводит форму Form1 в режиме проектирования (иначе, дизайна или редактирования) с вкладкой Form1.cs [Design], при помощи которой далее можно будет открывать эту форму (рис. 2.2).
5. Несмотря на то, что мы не написали ещё ни одной строчки программного кода, приложение уже должно работать в любой версии Visual Studio. Для проверки работоспособности приобретенной нами Visual Studio выполняем построение программы:
если мы создаём решение (Solution) из нескольких проектов, то в меню Build выбираем Build Solution или щёлкаем значок с изображением трёх вертикальных стрелок, или нажимаем клавиши Ctrl+Shift+B; напомним, что на главное меню значки переносятся с панели Tools, Customize, а удаляются после нажатия клавиши Alt, захвата и смещения значка (как в текстовом процессоре-редакторе Microsoft Word);
если мы создаём решение (Solution) из одного проекта (как в нашем случае), то можно выбрать Build, Build Selection или щёлкнуть значок с изображением двух вертикальных стрелок; в меню Build в наименовании команды Build Selection вместо слова Selection будет имя нашего проекта, в нашем случае Calculator.
Мы должны увидеть в выходном окне Output на вкладке Output (рис. 2.2) сообщение компилятора C# об успешном построении без предупреждений и ошибок:
Compile complete – 0 errors, 0 warnings
Calculator -> D:\MyDocs\DesktopProjects\DesktopProjects2\Calculator\bin\Debug\Calculator. exe
========== Build: 1 succeeded or up-to-date, 0 failed, 0 skipped ==========
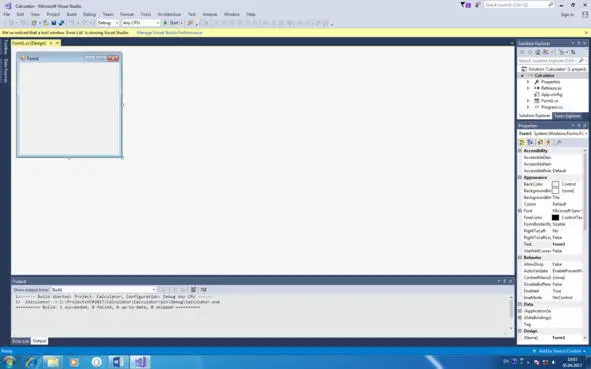
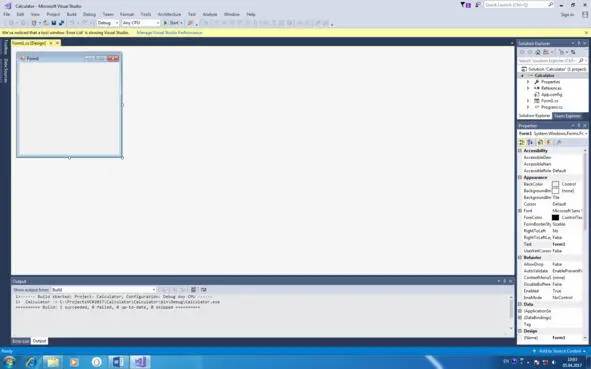
Рис. 2.2.Форма Form1 в режиме проектирования (иначе, дизайна или редактирования).
6. Если ошибок нет, то запускаем программу на выполнение: в меню Debug выбираем Start Without Debugging (или нажимаем клавиши Ctrl+F5) или Start (клавиша F5), или щёлкаем по значку с изображением соответствующего знака.
Поверх формы Form1 в режиме проектирования должна появиться форма Form1 в режиме выполнения, которую можно захватить мышью и переместить в другое место экрана. На этой форме щёлкаем значок Close (Закрыть) или делаем правый щелчок и в контекстном меню выбираем Закрыть.
Основная проверка работоспособности Visual Studio закончена, и мы можем приступить к дальнейшей работе (согласно сформулированному выше алгоритму).
2.3. Методика проектирования формы
Для предварительного (пока без внесения элементов управления с панели инструментов Toolbox, рис. 2.3) визуального графического проектирования формы выполняем следующие типичные шаги инструкции.
1. Панель Properties (Свойства) со свойствами формы Form1 (рис. 2.4) мы можем вызвать (если она не появилась автоматически) при помощи команды View, Properties Window и разместить в виде отдельной панели в любом месте экрана, а можем сделать в виде вкладки более общей панели.
Если в панели Properties нет заголовка Form1, то просто щёлкаем внутри формы, или там же делаем правый щелчок и в контекстном меню выбираем Properties. В панели Properties далее мы всегда будем подразумевать одноименную вкладку Properties (если не оговаривается особо, например, вкладка событий Events). После изменения (заданного по умолчанию) свойства мы должны дать программе команду внести это изменение в форму или элемент управления; для этого щёлкаем по выделенному имени свойства или нажимаем клавишу Enter.
Читать дальше