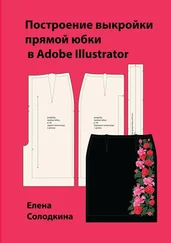Рис. 2.13.Для перемещения текущего кадра перетащите ползунок в нужное место на шкале времени
Рис. 2.14.Линия редактирования в окне Timelineуказывает на кадр 0:00:10:00 (нулевой кадр 10-й секунды)
□ при помощи окна Composition(Композиция) – щелкните на таймкоде текущего кадра и затем введите численное значение нового таймкода в открывшемся диалоге Go То Time(Перейти к кадру). После нажатия в диалоге кнопки ОКлиния редактирования переместится на этот кадр (рис. 2.15).
...
Примечание
Тот же диалог введения таймкода для перехода к другому кадру можно вызвать щелчком на подчеркнутой надписи с таймкодом текущего кадра в окне Layer(Слой) или Timeline(см. рис. 2.15).
Рис. 2.15.Используйте диалог Go То Timeдля ввода вручную числового значения таймкода
2.5. Работа с несколькими композициями
Как уже было сказано, After Effects позволяет редактировать одновременно несколько композиций, которые могут быть как совершенно независимыми, так и являться составными частями друг друга.
...
Примечание
Однако в After Effects (как и в Adobe Premiere) можно иметь в открытом виде только один проект.
Создадим еще две пустые композиции и вставим затем одну из них в виде составной части в созданную ранее композицию Comp 1.
Для создания новых композиций воспользуемся не верхним меню, как раньше, а альтернативными возможностями:
1. Нажатием правой кнопки мыши вызовите из пустой области списка в окне Project(Проект) всплывающее (контекстное меню) и выберите в нем пункт New Composition(Создать композицию) (рис. 2.16). В открывшемся диалоговом окне Composition Settings(Установки композиции) нажмите кнопку ОК.
2. Нажмите кнопку Create a New Composition(Создать новую композицию), которая находится на панели инструментов, расположенной в нижней части окна Project(Проект) (рис. 2.17), а затем нажатием кнопки ОКзакройте появившийся диалог Composition Settings(Установки композиции).
Результатом этих действий будет создание двух новых пустых композиций – Comp 2 и Comp 3 (см. рис. 2.6) вдобавок к существовавшей ранее (также пустой) композиции Comp 1.
Рис. 2.16.Создание новой композиции при помощи контекстного меню
Рис. 2.17.Создание новой композиции при помощи панели инструментов окна Project
По мере создания новых композиций они будут открываться в окнах Timeline(Монтаж) и Composition(Композиция) при помощи организации соответствующих закладок. Для перехода от одной композиции к другой в том или ином окне необходимо щелкнуть на нужной закладке (рис. 2.18).
Рис. 2.18.Листание существующих композиций в окне Timeline
Для того чтобы закрыть одну из композиций, достаточно нажать маленькую кнопку закрытия закладки, расположенную справа от имени соответствующей композиции (рис. 2.19). Чтобы впоследствии вновь загрузить эту композицию в окна Timeline(Монтаж) и Composition(Композиция), следует дважды щелкнуть на ее названии в списке окна Project(Проект).
Рис. 2.19.Закрытие одной из композиций в окне Timeline
Иногда бывает полезным иметь на экране одновременно два (или даже больше) экземпляра окна Timeline(Монтаж) и/или окна Composition(Композиция), в каждом из которых будет открыта для редактирования своя композиция. Для этого следует разделить окно Timeline(Монтаж) или окно Composition(Композиция) следующим образом. Схватитесь указателем мыши (т. е. нажмите и удерживайте левую кнопку мыши) за закладку той композиции, которую вы хотите открыть в новом окне. Перетащите эту закладку (т. е не отпуская левой кнопки мыши, переместите указатель) на любое свободное место экрана (рис. 2.20). Отпустите левую кнопку мыши.
Рис. 2.20.Разделение окна Timeline
В результате на экране появится дубликат окна с открытой в нем композицией (рис. 2.21).
Рис. 2.21.Результат разделения окна Timeline
В данном примере мы разделяли окно Timeline(Монтаж), но точно таким же способом можно открыть разные композиции в нескольких окнах Composition(Композиция) (рис. 2.22).
Повторимся, что закрыть любое из окон можно нажатием соответствующей кнопки управления окном в его правом верхнем углу. Кроме того, можно вновь соединить открытые в разных окнах композиции. Чтобы совместить окна, схватитесь за закладку с именем композиции в одном из окон и перетащите ее на другое окно.
Читать дальше
Конец ознакомительного отрывка
Купить книгу