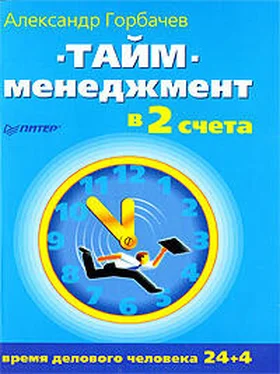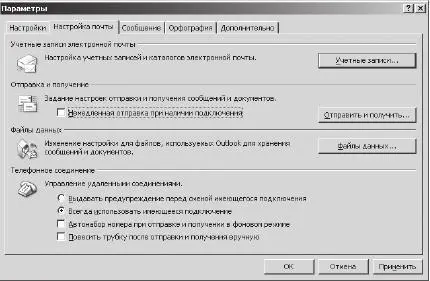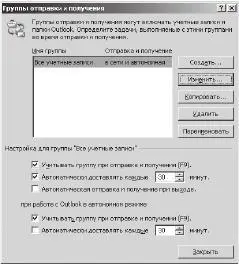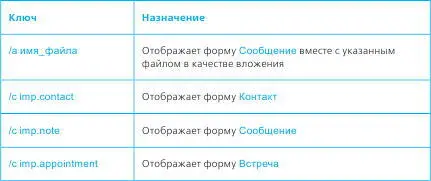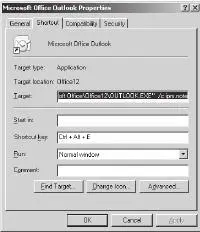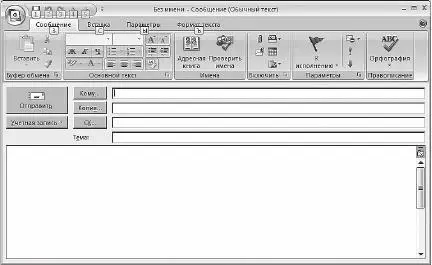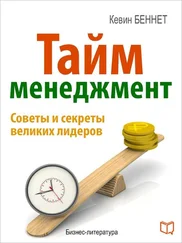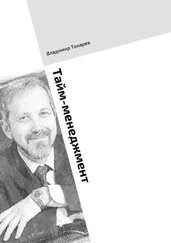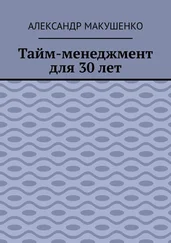Цель подписи– проявить уважение к читателю вашего сообщения, дать необходимую информацию для обратной связи. Ничего лишнего! Для выражения всего остального вам предоставлено пространство самого сообщения.
Установка отправки/получения почты
Выполните следующие шаги:
Выберите в главном меню MS Outlook 2007 Сервис ► Параметры.
Перейдите на закладку Параметры почты. Обратите внимание на блок Отправка и получение.
Снимите галочку напротив пункта Немедленная отправка при наличии подключения.
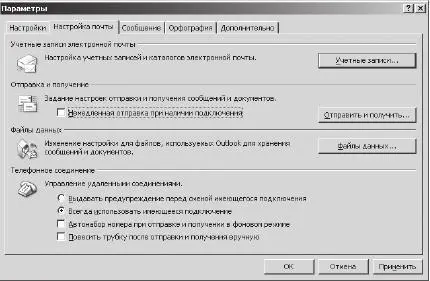
Это позволит вам, написав сообщение, прочитать его и проверить, иначе MS Outlook 2007 моментально отправит его получателю при наличии доступа к Интернету. Алгоритм качественной работы с почтой приводится в соответствующем разделе книги.
Следующий алгоритм обеспечит получение только заголовков почтовых сообщений, что позволит вам на порядок ускорить работу с почтой и удалять сообщения с вирусами еще до того, как они скачаются на ваш компьютер.
Нажмите «горячие» клавиши Ctrl+Alt+S, чтобы запустить меню Группы отправки и получения.
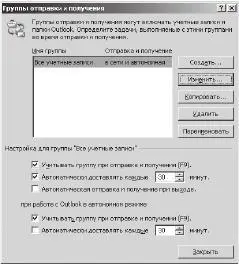
Нажмите кнопку Изменить, чтобы открыть следующее меню Настройки отправки и получения. Если у вас одна учетная запись, то меню будет выглядеть так, как это изображено на рисунке. Если несколько, то в колонке Учетные записи будут отображены все ваши почтовые ящики.

В данном меню поставьте галочку напротив пункта Загружать только заголовки.
Нажмите кнопку OK для сохранения созданных настроек.
Выполнив эту настройку, вы сможете при нажатии кнопки Отправить/Получить загружать не сообщения целиком, а только заголовки – поле Тема. Прочтя это поле, вы оцениваете, нужно ли загружать это сообщение целиком либо это нежелательное сообщение, которое следует сразу удалить. Вы также можете оценить размер этого сообщения и от кого оно. В целом за счет такой «удаленной» сортировки можно на порядок сократить время работы с почтой.
При работе с заголовками вы выполняете следующие шаги:
удаляете сообщение;
загружаете сообщение к себе в папку «Входящие».
При двойном щелчке левой кнопкой мыши по заголовку сообщения появляется диалоговое окно Заголовок удаленного сообщения, предлагающее следующее:

Из приведенных на рисунке четырех пунктов нам с вами интересны только 2 и 4:
пометить сообщение для загрузки – и тогда по нажатию клавиши F9 вы получите письмо целиком;
пометить сообщение для удаления с сервера – и тогда по нажатию клавиши F9 письмо будет удалено с сервера.
Выбор других вариантов загрузки MS Outlook 2007
При создании ярлыка на рабочем столе можно настроить запуск программы особым образом. В MS Outlook 2007 есть возможность открывать программу с вариациями. Ниже описаны наиболее полезные текстовые ключи.
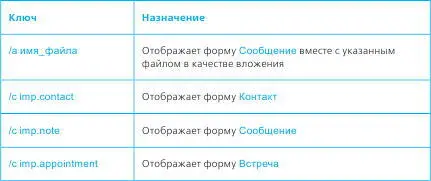
Как ими пользоваться.
Создайте ярлык на рабочем столе, запускающий MS Outlook 2007.
Нажмите правую кнопку мыши, выберите пункты Свойства ярлыка.
На закладке Ярлык в поле Объект указан путь к файлу запуска MS Outlook 2007.
«C: \Program Files\Microsoft Office\OFFICE11\OUTLOOK.EXE».
Следует ввести указанный ключ через пробел в конце этой строки. Например, чтобы по нажатию на ярлык запускалась форма создания новой задачи, это выглядит так:
«C: \Program Files\Microsoft Office\OFFICE11\OUTLOOK.EXE» /с ipm.note.
Теперь, чтобы ускорить работу с программой, укажем клавиатурное сокращение для быстрого запуска. В поле Быстрый вызов поставьте курсор. Нажмите Ctrl + Alt +E.
После чего нажмите OK, чтобы сохранить сделанные настройки.
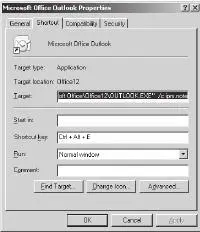
Теперь при запуске этого ярлыка у вас на экране появится вот это меню:
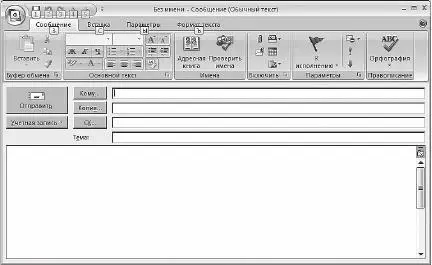
Более того, если вы нажмете на клавиатуре сочетание клавиш Ctrl+Alt+E, то произойдет то же самое – появится форма для создания нового сообщения. Это крайне удобно и просто в обращении. К примеру, вы заняты работой или поиском в Интернете и вспоминаете, что нужно написать письмо. Все, что нужно, чтобы его создать, – нажать аккорд на клавиатуре, ввести в появившейся форме все необходимые параметры сообщения и отправить его (Ctrl+Enter). E-mail сохранится в MS Outlook 2007, меню исчезает с экрана, вы продолжаете спокойно заниматься текущим делом.
Читать дальше
Конец ознакомительного отрывка
Купить книгу