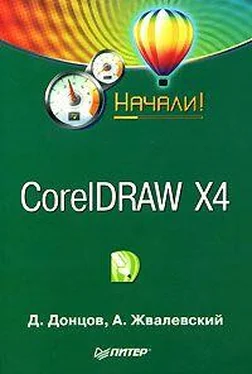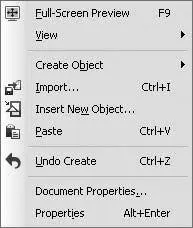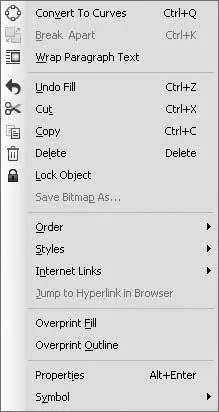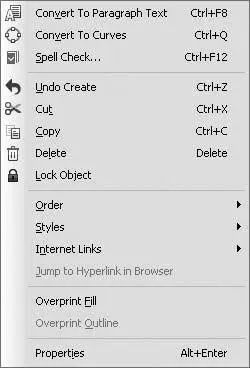□ Базовое меню (рис. 2.8), вызываемое щелчком в окне документа не на объекте.
□ Меню редактирования объекта (рис. 2.9), вызываемое при щелчке на объекте.
□ Меню редактирования текста (рис. 2.10), которое появляется при щелчке на текстовом объекте.
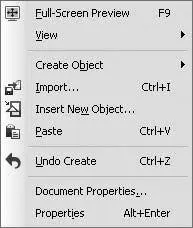
Рис. 2.8.Базовое контекстное меню
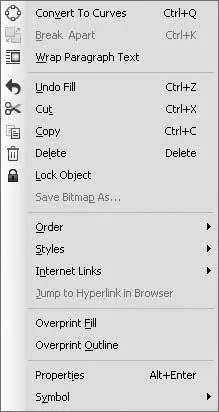
Рис. 2.9.Контекстное меню редактирования объекта
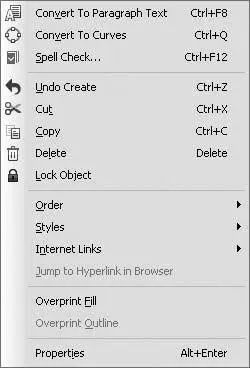
Рис. 2.10.Контекстное меню редактирования текста
Цветовая палитра
Цветовая палитра (Color Palette) по умолчанию располагается в правой части окна программы. Она используется для окрашивания выделенного объекта: щелчком левой кнопки мыши на образце цвета изменяется цвет заливки объекта, щелчком правой кнопки – цвет обводки объекта.
Если вы щелкнете на образце цвета при отсутствии выделения, программа воспримет это как попытку создать новый графический стиль и выдаст соответствующий запрос.
Щелчком на заголовке палитры вызывается меню, позволяющее использовать и редактировать палитру. Перечислим его команды.
□ Set Outline Color (Задать цвет обводки) – присваивает обводке выделенного объекта цвет активного на палитре образца.
□ Set Fill Color (Задать цвет заливки) – то же самое, но для заливки выделенного объекта.
□ Palette (Палитра) – вызывает подменю, позволяющее создать новую, открыть существующую, сохранить или закрыть текущую палитру. Вы можете открыть одновременно несколько цветовых палитр. Они будут отображаться рядом.
□ Edit (Правка) – позволяет изменить или найти цвет. При выборе пункта Palette Editor (Редактор палитры) вызывается окно, о котором мы расскажем чуть ниже.
□ Set As Default (Задать по умолчанию) – назначает данную палитру палитрой по умолчанию.
□ Show Color Names (Показать имена цветов) – отображаются не только образцы цвета, но и их имена. Это возможно только на плавающей цветовой палитре.
□ Scroll to Start (Перейти к началу) – отображает начальные цвета палитры.
□ Scroll to End (Перейти к окончанию) – отображает завершающие цвета палитры.
□ Customize (Настройка) – позволяет изменить некоторые дополнительные параметры отображения цветовых палитр.
Особое значение при работе с цветовыми палитрами имеет редактор палитры, вызываемый с помощью команды Edit ► Palette Editor (Правка ► Редактор палитры) из меню палитры цветов.
Название палитры, которую вы в данный момент редактируете, отображается в окне редактора палитры сверху, ниже – ее состав. Любой цвет можно выделить и изменить, щелкнув на кнопке Edit Color (Изменить цвет), либо удалить, нажав Delete Color (Удалить цвет). При щелчке на кнопке Add Color (Добавить цвет) вызывается окно редактирования цвета, который будет добавлен на текущую палитру. При нажатии кнопки Sort Colors (Сортировать цвета) появляется список способов сортировки. Все изменения можно отменить, щелкнув на кнопке Reset Palette (Восстановить палитру).
С цветовыми палитрами удобнее всего работать, используя пристыковываемое окно Color Palette Browser (Браузер цветовых палитр), которое вызывается командой Window ► Color Palettes ► Color Palette Browser (Окно ► Цветовые палитры ► Браузер цветовых палитр).
Глава 3
Команды главного меню
Как уже говорилось ранее, в главном меню собраны все команды программы. В данной книге мы не ставили задачу дать детальное описание меню – для этого существуют подробные руководства пользователя. Поэтому многие команды будут описаны кратко, и только наиболее важные из них мы рассмотрим более тщательно.
Обратите внимание на сочетания клавиш, указанные напротив многих пунктов меню. Это клавиатурные эквиваленты соответствующих команд.
Конец ознакомительного фрагмента.
Текст предоставлен ООО «ЛитРес».
Прочитайте эту книгу целиком, купив полную легальную версию на ЛитРес.
Безопасно оплатить книгу можно банковской картой Visa, MasterCard, Maestro, со счета мобильного телефона, с платежного терминала, в салоне МТС или Связной, через PayPal, WebMoney, Яндекс.Деньги, QIWI Кошелек, бонусными картами или другим удобным Вам способом.