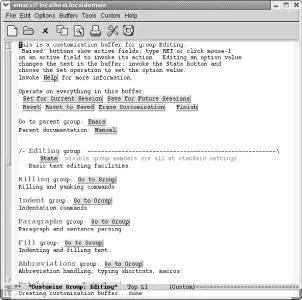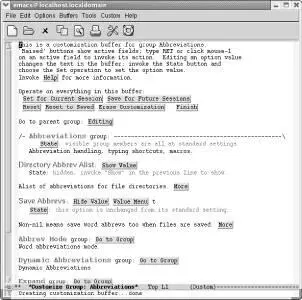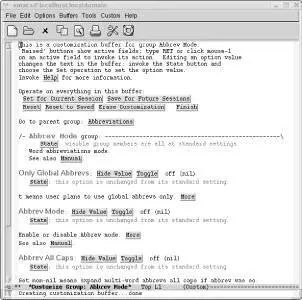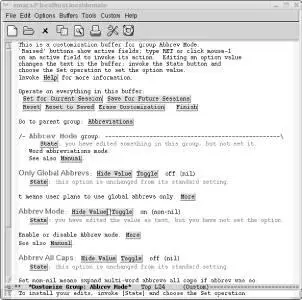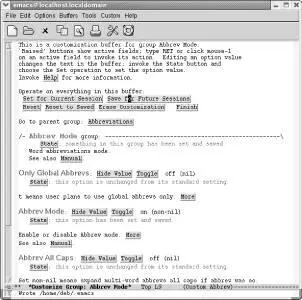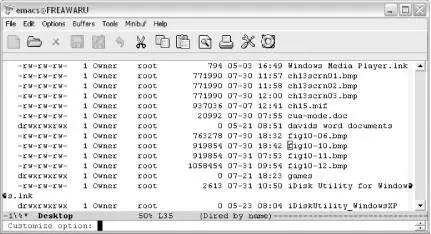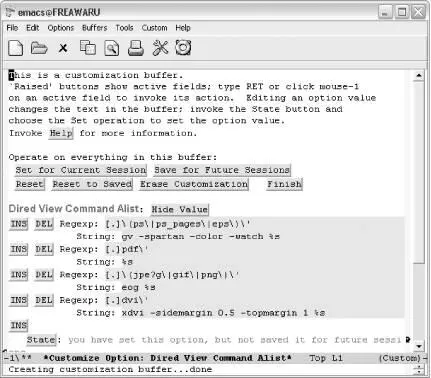Main customization screen.
Click on the Go to Group button next to Editing group
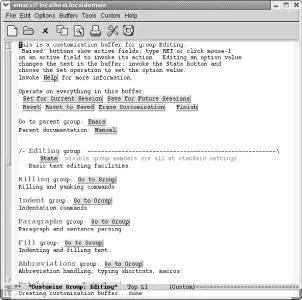
The Editing group.
Click on the Go to Group button next to Abbreviations group
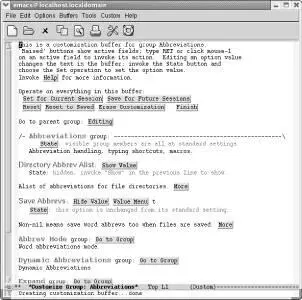
The Abbreviations group.
Click on the Go to Group button next to Abbrev Mode group
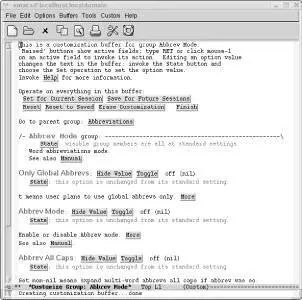
The Abbrev Mode group.
Finally, we're at a screen where we can set the option! Notice that the first content line, Abbrev Mode group, says next to the State button visible group members are all at standard settings. Also note that Abbrev Mode, near the bottom of the screen, says this option is unchanged from its standard setting.
We'll turn on the Abbrev Mode option by pressing the Toggle button.
Click Toggle next to Abbrev Mode
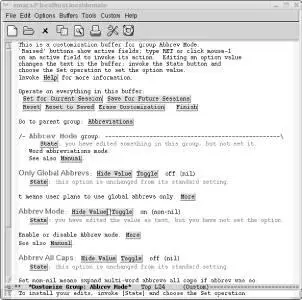
Abbrev mode is set to on.
The text near Abbrev Mode group now says, You have edited something in this group, but not set it. The text near the Abbrev Mode option says, you have edited the value as text, but you have not set the option. These are clear hints that we must take one more step to set this option. And if those weren't hints enough, the minibuffer explicitly instructs, To install your edits, invoke [State] and choose the Set operation. We could click on the State button next to the option, but it's just as convenient (if not more convenient) to click on the Save For Future Sessions option near the top of the screen. This saves all options we've changed in the buffer, which in our case is just one option.
Near the top of the screen, click on Save for Future Sessions
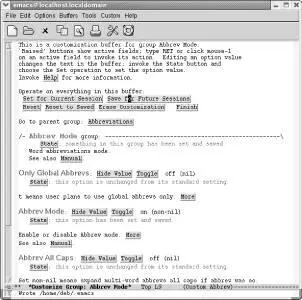
Emacs tells you that it wrote the .emacs file.
Next to the Abbrev Mode group it now says, something in this group has been set and saved. Next to the Abbrev Mode option it says, this option has been set and saved. Note also that Abbrevappears on the mode line now; we have indeed successfully turned on word abbreviation mode. Click Finish repeatedly to kill all the Custom buffers.
Congratulations; you're on your way to customizing Emacs. You should spend some time wandering around in the various groups Custom offers to get a sense of the things you can control. We'll look at the popular topics of customizing fonts, colors, and keyboard mappings in later sections. But Custom offers a much wider variety of areas to tweak. Don't be afraid to look around. You can always use the Reset option to undo something that doesn't behave the way you expected or wanted.
You can also access Custom through a bit of a back door: the Options menu. Figure 10-6shows the Options menu. There are three key entries at this top level:
Figure 10-6. The Options menu (Windows)
Show/Hide
Allows you to turn on (and off) several features of Emacs including the menu bar and toolbar.
Save Options
A quick shortcut to saving any changes you make to Emacs through the Options menu.
Customize Emacs
A submenu that allows you to tweak common items such as fonts and variables as well as helping you browse and search through the options available to Custom.
Let's tackle another Custom example with the help of the Options menu. Dired (discussed in Chapter 5 Chapter 5. Emacs as a Work Environment Many of the everyday things you do from a command prompt can be done from within Emacs. You can execute commands, work with directories, and print files—all without leaving Emacs. Changing tasks is as simple as jumping between buffers. What's important about this? Of course, it's nice to be able to move between tasks easily. What's even more important is that you have the same editing environment no matter what you're doing: you can use all of the Emacs editing commands to work on a file, give shell commands, then start up Dired, the directory editor, to do some file maintenance. It is simple to move text from one window to another. You can execute a command and then use Emacs commands to cut and paste the results into a file. If you're trying to compile a program and keep getting error messages, you can save the interactive session as a file and confer with someone about the problem. Despite the many advantages of modern window systems, Emacs often provides the best way to integrate the many kinds of work you do daily. Much of the information in this chapter involves integration between Emacs and the operating system. Emacs is most commonly a Unix editor, so forgive us for a bias in that direction. But we are happy to report that for users of GNU Emacs on other platforms, integration with the operating system is still available; you can use shell mode to run commands and can edit directories with Dired. There's no reason to leave Emacs no matter what your platform is.
) has many customizable features. One such feature is the dired-view-command-alistvariable. This is a list of helper applications that allow you to open various kinds of files. This feature can be quite handy for viewing binary files such as images or PDF files. This list of helper applications is tailored to Linux. If you want to use other applications or you're on a Windows or Mac system, you'll need to customize this variable.
Before you customize this option, you need to open a directory or simply type C-x dto enter Dired. Next, from the Options → Customize Emacs menu, select the Specific Option item.
Choose Options → Customize Emacs → Specific Option
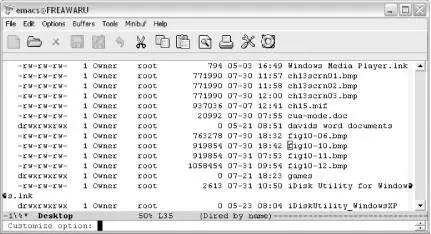
The minibuffer prompts for a specific option to customize (Windows).
The minibuffer prompts for an option name. We want to customize dired-view-command-alist.
Type: dired-view-command-alist Enter
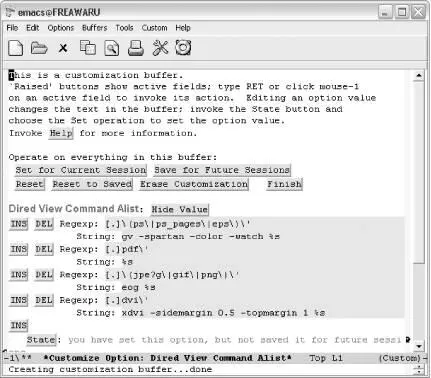
Editing a list entry in Custom (Windows).
You should see the familiar Custom options for saving and resetting the values along with the value of the dired-view-command-alistvariable. For this particular variable, we have a list of entries for common file types including PostScript files, PDF documents, and images. To alter one of the existing entries, simply move to the Stringline and edit the text in grey to launch the application you would like to use. (You can also alter the filename pattern by editing the text in the Regexpline.) For example, PDF documents can be viewed with the open command in Mac OS X, so we could change that line as shown in Figure 10-7. In fact, on Mac OS X, you can use the generic open command for just about every type of file. On Windows it is even easier. Simply enter %sas the string, and Windows uses its default application to open that file type.
Читать дальше