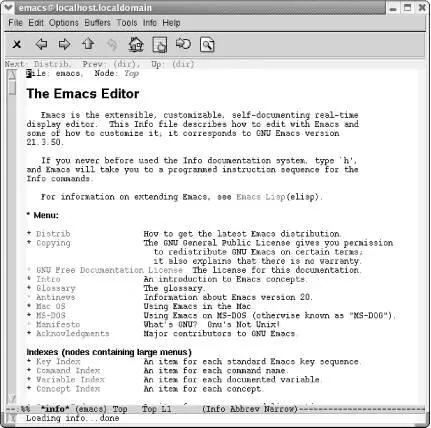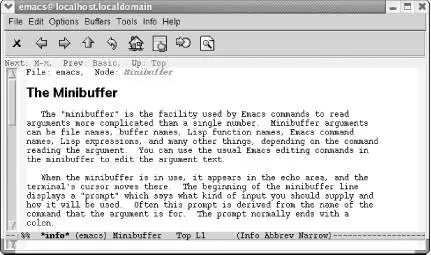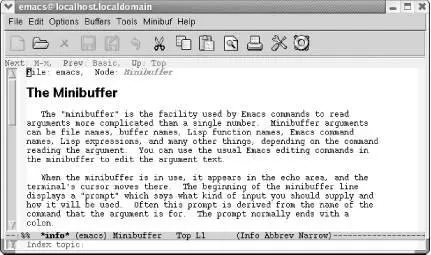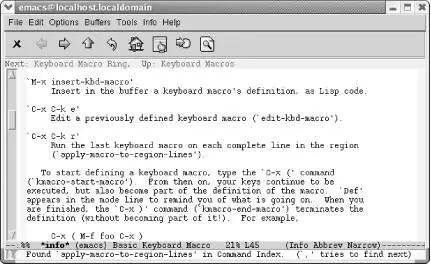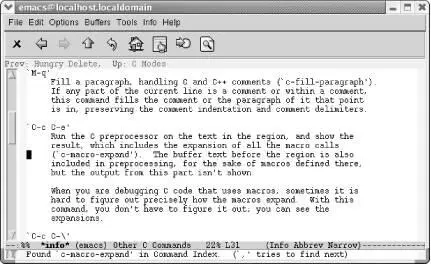14.3 Help with Complex Emacs Commands
Many of the more complicated Emacs commands include their own sets of help keystrokes. These commands often have their own help functionality, but help is invoked with ?rather than the standard help key. Here is a summary of some popular complex commands and what ?does within each of them:
dired( C-x d)
You see a list of the most frequently used commands in the minibuffer. This list is far from complete . Type C-h m(for describe-mode) for more comprehensive documentation and C-h b(for describe-bindings) for all the key bindings available to you.
query-replace( M-%)
You see a *Help*window listing the available commands. Typing C-hdoes the same thing. This also works with query-replace-regexp. save-some-buffers( C-x s)
Behavior is similar to query-replacejust described.
list-buffers( C-x C-b)
You see a *Help*window giving information on buffer menu mode. This command has the same effect as typing C-h m(for describe-mode).
Completion
When you are responding to a minibuffer prompt with the name of something on which Emacs can do completion, typing ?at any time gives you a *Completions*window with the choices available at that point. Completion is explained in detail later in this chapter.
14.4 Navigating Emacs Documentation
Once upon a time, to get access to Emacs documentation, you ordered manuals from FSF. You can still do so if you like printed documentation (as we do) and would like to support the FSF, but most of the documentation you will ever want or need is at your fingertips right in Emacs.
14.4.1 Using Info to Read Manuals
Most GNU documentation (including Emacs documentation) is in texinfo format and designed to be read in the Info documentation reader. Typing C-h i(for info) puts you at the top-level of the Info tree. You'll see that Emacs is just one choice of many. In Info, documentation is organized as trees of information called nodes . If you want information on a topic, you can select its tree; the nodes of the tree contain information on subtopics, subsubtopics, etc., organized hierarchically.
When you type C-h i, you see a read-only buffer containing the directory node of the Infosystem in a window in Info mode. If you press hwhile in Info, you get a tutorial on Infoanalogous to the one described earlier for basic Emacs commands.
You're probably better off typing C-h r, which sends you directly to the Emacs manual.
Type: C-h r
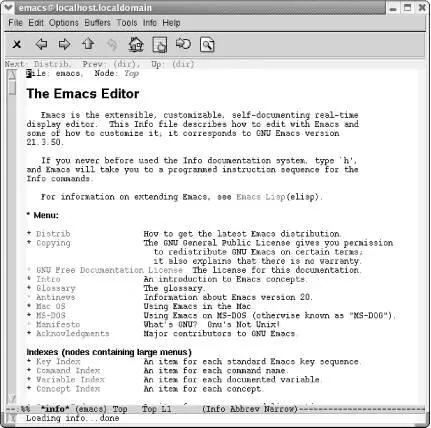
Emacs displays the table of contents for the Emacs manual.
Note that the icons are almost completely different in Info mode. Later in this section, Table 14-3lists them, along with the keystrokes needed for navigating in this mode.
Info is relatively simple, yet complex enough to have its own tutorial. Typing hsends you through a tutorial to acquaint you with the main commands.
To select a menu option (you see a *next to these), move to that option. Obviously, moving with the mouse is one method; you then select the option using the middle mouse button. Alternatively, move to the option by pressing Tab, and then press Enter.
Move to Minibuffer (you'll need to scroll down), and then press Enter.
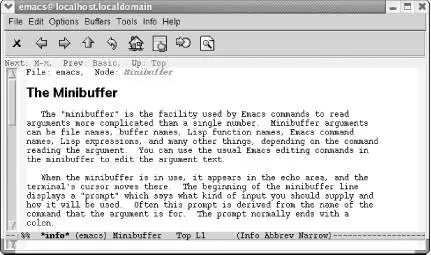
The Minibuffer topic appears.
If you want to read through the whole topic, you can press Spaceto scroll down. Spaceis helpful for continuous reading because after you complete a topic, it moves you to the next node at this level. If you read all of this topic, you'll learn more about the minibuffer than you ever thought possible.
If you press utwice (to move up a level), you'll move back to the Emacs table of contents. The up arrow icon on the toolbar does the same thing. To accomplish this with a single keystroke, type t(for Info-top-node) or click on the house toolbar icon. That command takes you to the top level in one move, no matter how far down the Info tree you've traveled.
To search for a particular topic, type ior click on the toolbar icon that shows a finger pointing at a piece of paper.
Type: i
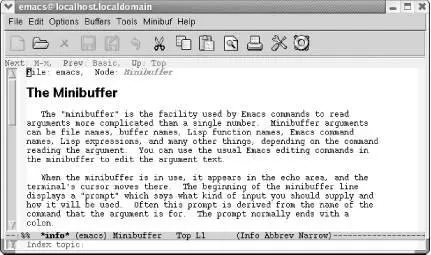
Emacs prompts for an index topic.
Type: macro Enter
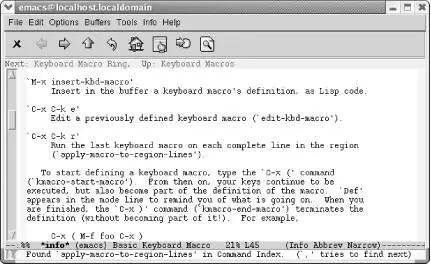
Emacs brings up the first topic related to macros.
Type a comma: ,
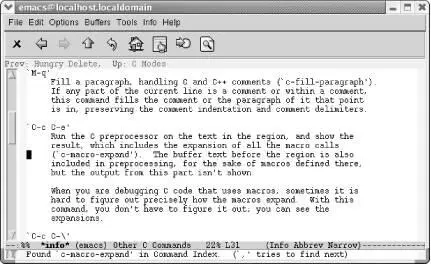
Emacs moves to the next macro-related topic in the index.
As you step through index entries in this way, it's helpful to look at the top of the screen to see what topic you're in. You might want to move up a node (or to the previous or next node) to get a better view of the topic at hand rather than navigating to the next index entry by typing another comma.
Navigating through Info can take some practice. For example, one might think that the command p(for Info-prev) [97]would behave rather like a web browser back button (especially given that the toolbar icon for this command looks like one). Previous in this case means relative to the Info documentation tree, not to your session (though it may appear that way sometimes). It means that you want to move to the previous item at this level. To move back to the previous screen in your session, use l(for Info-last), shown on the toolbar with a curved arrow icon (like the icon for undo in other modes). This command behaves like a web browser back button.
The commands C-h F(for Info-goto-emacs-command-node) and C-h K(for Info-goto-emacs-key-command-node) let you use Infoin a more focused way. They are essentially the Infoequivalents of C-h f(for describe-function) and C-h k(for describe-key), respectively: they start up the Infosystem and go directly to the documentation for the command (for C-h F) or the keystroke(s) (for C-h K) you give as an argument.
Table 14-3. Info commands
| Keystrokes |
Toolbar icon |
Command name |
Action |
Tab
Info-next-reference
Move to the next menu item or cross-reference.
Space
Читать дальше