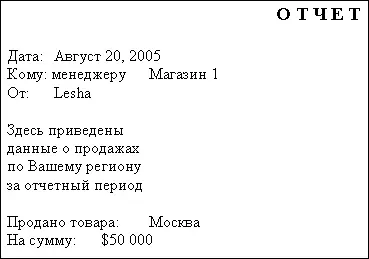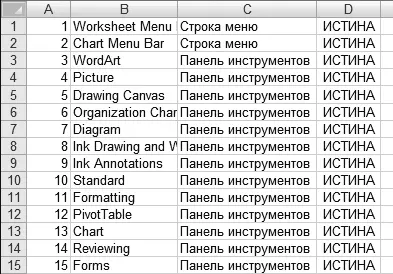' Дата
.TypeParagraph
.TypeParagraph
.Font.Size = 12
.ParagraphFormat.Alignment = 0
.Font.Bold = False
.TypeText Text:="Дата:" & vbTab & _
Format(Date, «mmmm d, yyyy»)
' Получатель сообщения
.TypeParagraph
.TypeText Text:=»Кому: менеджеру " & vbTab &
strForWho
' Отправитель
.TypeParagraph
.TypeText Text:="От:" & vbTab &
Application.UserName
' Сообщение
.TypeParagraph
.TypeParagraph
.TypeText strMessage
.TypeParagraph
.TypeParagraph
' Название товара
.TypeText Text:="Продано товара:" & vbTab &
strProduct
.TypeParagraph
' Сумма за товар
.TypeText Text:="На сумму:" & vbTab & _
Format(strSum, «$#,##0»)
End With
' Сохранение документа
.ActiveDocument.SaveAs FileName:=strOutFileName
End With
Next i
' Удаление объекта Word
objWord.Quit
Set objWord = Nothing
' Обновление строки состояния
Application.StatusBar = False
' Вывод на экран информационного сообщения
MsgBox intReportCount & " заметки создано и сохранено в папке " _
& ThisWorkbook.path
End Sub
В результате написания кода в окне выбора макросов станет доступным макрос ReportToWord. После его запуска начнется формирование отчетов (информация о состоянии процесса будет отображаться в строке состояния). По окончании процесса на экране отобразится окно с сообщением о том, что документы сформированы и помещены в ту папку, в которой хранится текущая рабочая книга. В рассматриваемом примере будут созданы три документа с именами Магазин 1.doc, Магазин 2.doc и Магазин 3.doc. Содержимое документа Магазин 1. doc показано на рис. 3.32 (другие документы выглядят аналогичным образом).
В рассматриваемом примере Lesha – это имя пользователя, который создал документ. Очевидно, что в результате внесения соответствующих изменений в код макроса форму создаваемого отчета можно корректировать по своему усмотрению.
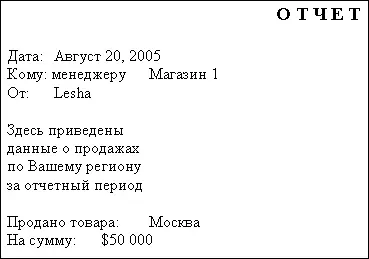
Рис. 3.32. Документ Word, созданный на основе данных таблицы Excel
Создание списка панелей инструментов и контекстных меню
При необходимости можно сформировать на рабочем листе список доступных панелей инструментов и контекстных меню. Для этого достаточно написать (в стандартном модуле редактора VBA) и запустить на выполнение макрос, код которого приведен в листинге 3.86.
Листинг 3.86. Список панелей инструментов и контекстных меню
Sub ListOfMenues()
Dim intRow As Integer ' Хранит текущую строку
Dim cbrBar As CommandBar
' Очистка всех ячеек текущего листа
Cells.Clear
intRow = 1 ' Начинаем запись с первой строки
' Просматриваем список панелей инструментов и меню _
и записываем информацию о каждом элементе в таблицу
For Each cbrBar In CommandBars
' Порядковый номер
Cells(intRow, 1) = cbrBar.Index
' Название
Cells(intRow, 2) = cbrBar.Name
' Тип
Select Case cbrBar.Type
Case msoBarTypeNormal
Cells(intRow, 3) = «Панель инструментов»
Case msoBarTypeMenuBar
Cells(intRow, 3) = «Строка меню»
Case msoBarTypePopup
Cells(intRow, 3) = «Контекстное меню»
End Select
' Встроенный элемент или созданный пользователем
Cells(intRow, 4) = cbrBar.BuiltIn
' Переходим на следующую строку
intRow = intRow + 1
Next
End Sub
Результат выполнения данного макроса (после написания кода он будет доступен в окне списка макросов) показан на рис. 3.33.
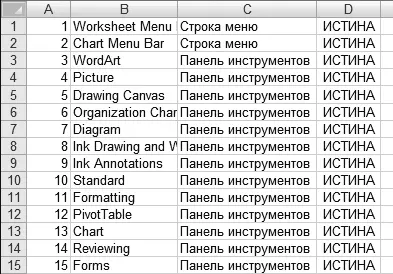
Рис. 3.33. Фрагмент списка панелей инструментов и меню
Данный список выводится на активном рабочем листе.
Создание списка пунктов главного меню Excel
Подобным образом можно сформировать список подменю и команд, входящих в главное меню (которое существовало в более ранних версиях программы). Для этого в стандартном модуле VBA необходимо написать следующий код (листинг 3.87).
Листинг 3.87. Список содержимого главного меню
Sub ListOfMenues()
Dim intRow As Integer ' Текущая строка, куда идет запись
Dim cbrcMenu As CommandBarControl ' Главное меню
Dim cbrcSubMenu As CommandBarControl ' Подменю
Dim cbrcSubSubMenu As CommandBarControl ' Подменю в подменю
' Очищаем ячейки текущего листа
Cells.Clear
' Начинаем запись с первой строки
intRow = 1
' Просматриваем все элементы строки меню
On Error Resume Next ' Игнорируем ошибки
For Each cbrcMenu In CommandBars(1).Controls
' Просматриваем элементы выпадающего меню cbrcMenu
For Each cbrcSubMenu In cbrcMenu.Controls
' Просматриваем элементы подменю cbrcSubMenu
For Each cbrcSubSubMenu In cbrcSubMenu.Controls
' Выводим название главного меню
Cells(intRow, 1) = cbrcMenu.Caption
' Выводим название подменю
Cells(intRow, 2) = cbrcSubMenu.Caption
' Выводим название вложенного подменю
Cells(intRow, 3) = cbrcSubSubMenu.Caption
' Переходим на следующую строку
intRow = intRow + 1
Next cbrcSubSubMenu
Next cbrcSubMenu
Next cbrcMenu
End Sub
После запуска макроса ListOfMenues (этот макрос появится в окне выбора макросов после написания приведенного выше кода) список подменю и команд главного меню будет сформирован на текущем рабочем листе.
Читать дальше
Конец ознакомительного отрывка
Купить книгу