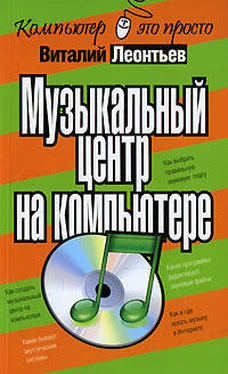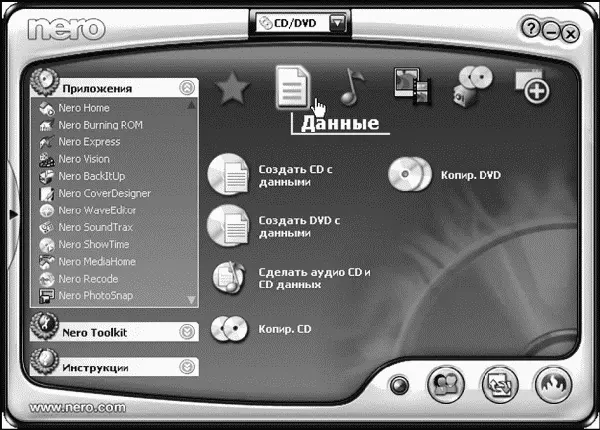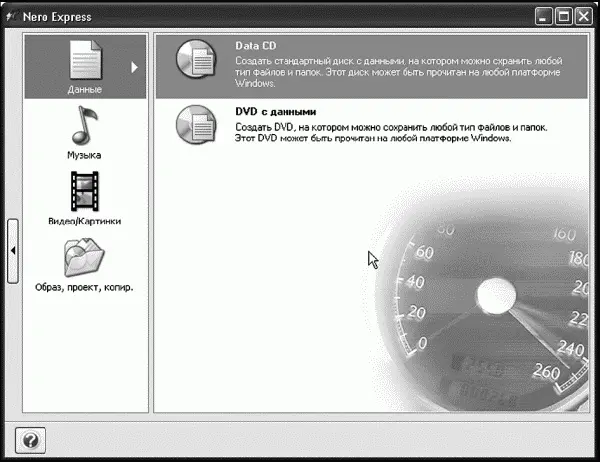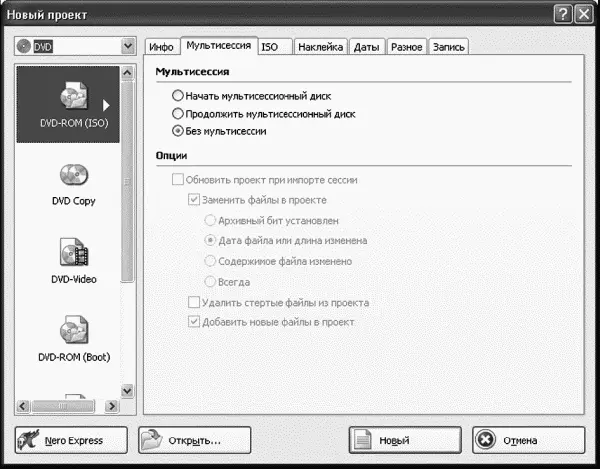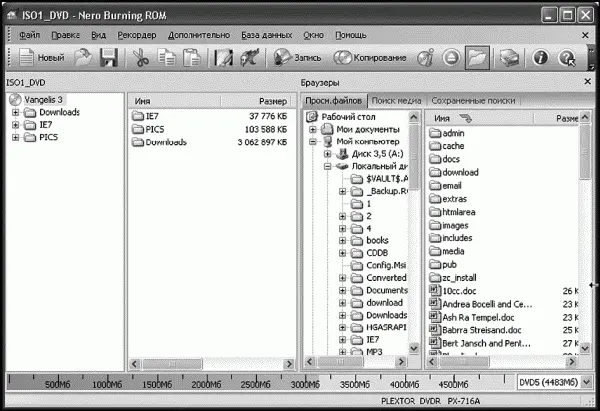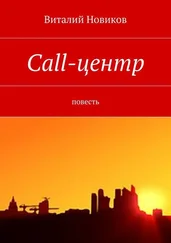Чуть ниже расположены значки тематических раз делов:
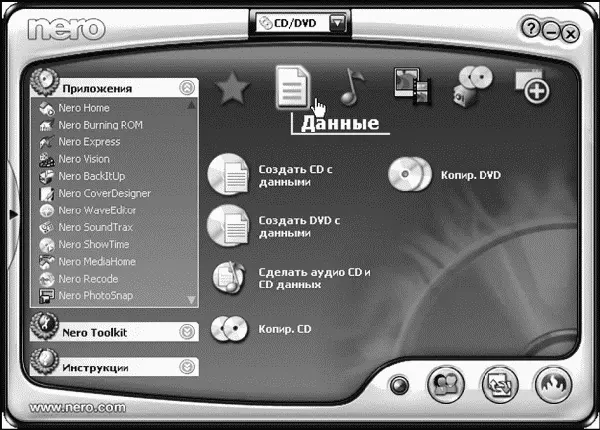
Nero SmartStart
? Избранное – здесь расположены кнопки для запуска самых необходимых процедур, таких как запись диска с данными, создание музыкального или видеодиска, а также копирование CD и DVD-дисков «один в один».
? Данные
? Звук
? Фото и видео
? Копирование
? Дополнения
Теперь нам остается только выбрать из списка операций нужную нам в данный момент, щелкнуть по соответствующему значку… И в этот момент SmartStart коварно перекинет вас в объятия другой программы – записывать диски этот распорядитель просто не умеет…
Nero Express – «начальная школа»
Этой программой обычно становится Nero Express – программа для быстрой записи дисков. В принципе, со временем вы сможете запросто отказаться от услуг SmartStart и сразу же запускать Nero Express – тем более, что у этой программы есть свой собственный Мастер.
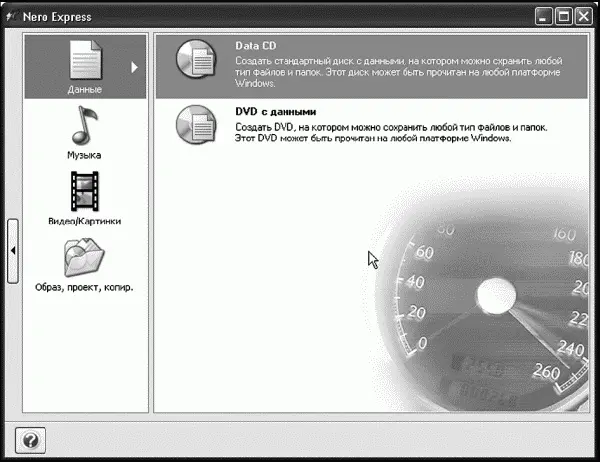
Nero Express
В первом окне программы вам необходимо выбрать нужный вам тип диска (это не придется делать, если вы перешли в программу Express из окошка SmartStart). Если вы просто хотите записать на диск файлы и папки, выбирайте Data Disk.
Теперь перед вами откроется окно проекта. Это – наш будущий диск. Пустой, как видите. И прежде чем его записывать, нам нужно будет добавить сюда те файлы и папки, которые вы хотите сохранить. Сделать это можно, нажав кнопку Add внизу окна – она перебросит вас в режим Проводника (он выглядит почти так же, как знакомый вам Проводник Windows). Нужно будет просто добраться до выбранной папки или файла, указать на них мышкой – и еще раз нажать кнопку Add.
Ну и наконец, когда вы полностью подготовили проект, нажимайте кнопку Next – и вы попадете в последнее окно – записи. Все просто!
Nero – выбор профессионалов
На знакомстве с «экспресс-режимом», в принципе, можно и остановиться. Но для настоящих профессионалов, которые хотят получить доступ ко всем настройкам программы, существует еще один режим. Собственно, он-то и был главным для Nero с самого начала – всеми надстройками типа SmartStart и Express эта программа обзавелась лишь на третий год своего существования.
Перейти в «профессиональный» режим можно прямо из Nero Express или SmartStart. В первом случае вам нужно нажать кнопку Nero внизу окна, а во втором – выбрать строчку Nero Burning Rom в колонке Приложения.
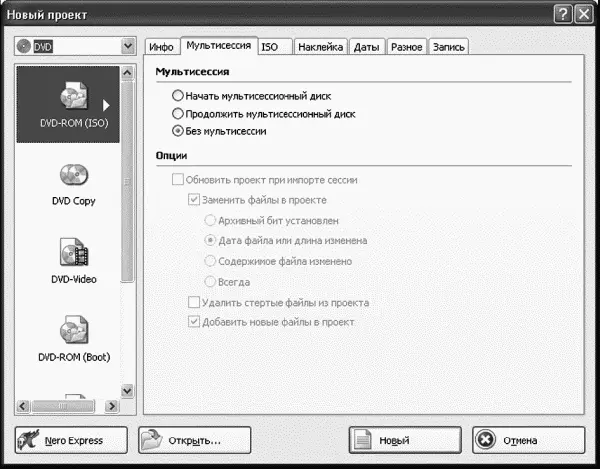
Настройка записи Nero
После запуска Nero вы вновь получаете доступ к панели с полным перечнем типов дисков, которые вы сможете создать, и с несколькими десятками (!) типовых параметров и подстроек для каждого. В большинстве случаев никаких дополнительных настроек не понадобится – достаточно выбрать те, что приведены «по умолчанию». Правда, в том случае, если вы планируете время от времени обновлять содержимое вашего диска (добавлять на него новые файлы, удалять или менять старые) не забудьте выбрать «муль-тисессионный» режим. Для аудио или видеодисков он не слишком подходит, а вот для создания архивов ваших данных на CD-RW или DVD-RW лучшего не придумаешь.
В разделе «Запись» вы можете выбрать скорость, на которой будут записаны ваши диски, а также необходимое вам количество копий. Для надежности можно включить режим имитации – в этом случае перед записью на диск программа прогонит весь этот процесс «вхолостую». В свое время это помогало избежать порчи болванок в случае неправильного хода записи, но сегодня, когда каждый привод снабжен защитой от «переполнения буфера» эту опцию практически не используют.
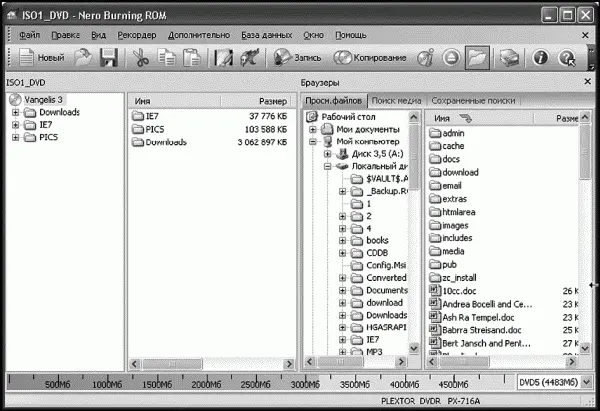
Интерфейс Nero
После установки нужных настроек вам остается только нажать кнопку Новый и перейти к созданию проекта, в основное окно программы Nero.
Интерфейс Nero напоминает Проводник с двумя парами окон: первая, левая пара относится к проекту вашего диска, следующая пара – обычный проводник, в котором вы можете просматривать файлы и папки на вашем жестком диске. Однако приемы работы остались прежними: подцепил мышкой нужную папку или файл – и отволок ее на панель записи. Кстати, на этой панели вы можете безбоязненно вносить любые структурные изменения – переименовывать любые файлы и папки, создавать новые папки… На содержимом вашего жесткого диска это никак не отразится, ведь дело-то мы имеем с уже знакомыми нам ярлыками!
Читать дальше