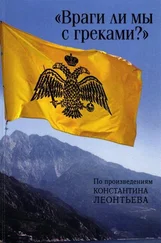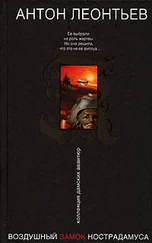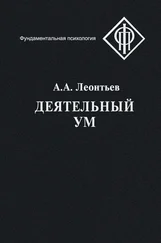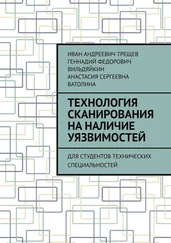Важно: В случае, если вы установите курсор мыши на угол блока, то при движении мыши будут одновременно изменяться вертикальная и горизонтальная границы блока.
Как добавить прямоугольную часть блока
Выберите инструмент. Установите курсор мыши внутри блока, к которому вы хотите добавить часть. Нажмите левую кнопку мыши и, не отпуская кнопки, потяните по диагонали. Выделив нужную часть изображения, отпустите кнопку мыши. Выделенный прямоугольник будет добавлен к блоку.
В случае, если необходимо, передвиньте границу блока.
Как удалить прямоугольную часть блока
Выберите инструмент. Установите курсор мыши внутри блока, там, где вы хотите вырезать часть. Нажмите левую кнопку мыши и, не отпуская кнопки, потяните по диагонали. Выделив нужную часть изображения, отпустите кнопку мыши. Выделенный прямоугольник будет удален из блока.
В случае, если необходимо, передвиньте границу блока.
Важно: В процессе удаления внутренней части блока снизу или сверху дополнительно удаляется часть блока справа до границы блока. Такая особенность программы обусловлена необходимостью передавать на распознавание неразрывные текстовые строки. В отношении боковых сторон блоков такого ограничения нет.
Как выделить один или несколько блоков
Выберите инструмент и нажмите мышкой на необходимом блоке или проведите указателем по выделяемым блокам при нажатой кнопке мыши.
Важно: Вы имеете возможность выделить один или несколько блоков, используя стандартные инструменты создания блоков. Для того, чтобы выбрать несколько блоков подряд, нажмите клавишу Shiftи мышью нажмите на требуемых блоках. Для того, чтобы отменить выделение уже выбранного блока или добавить невыделенные блоки, нажмите клавишу Ctrlи мышью нажмите на требуемых блоках.
Как передвинуть блок
Нажмите клавишу Altи мышью переместите блоки.
Как перенумеровать блоки
Выберите инструмент. Нажмите на блоки в том порядке, в котором вы хотите видеть их содержимое в выходном тексте.
Важно: В случае, если вы перенумеровываете блоки на уже распознанном изображении, то одновременно в диалоговом окне Текстпроисходит перегруппировка распознанного текста в соответствии с новой нумерацией.
Как удалить блок
Выберите инструмент и нажмите на блок, который вы хотите удалить.
Важно: В случае, если вы удаляете блок с уже распознанного изображения, то одновременно с этим в диалоговом окне Текстудаляется текст, соответствующий этому блоку.
Как удалить все блоки на изображении
Из меню Сервисвыберите команду Удалить блоки и текст.
Важно: В случае, если вы удаляете блоки с уже распознанного изображения, то одновременно с этим в диалоговом окне Текстудаляется текст, соответствующий этим блокам.
Редактирование таблицы
• Для редактирования таблицы выберите на панели Изображениеодин из инструментов для того, чтобы: добавить вертикальную линию. добавить горизонтальную линию. чтобы удалить линию.
Как объединить ячейки таблицы
Из меню Правкавыберите команду Объединить ячейки таблицы.
Как разбить ранее объединенные ячейки таблицы
Из меню Правкавыберите команду Разбить ячейки таблицы.
Как объединить строки таблицы (в этом случае деление на столбцы остается)
Из меню Правкавыберите команду Объединить строки таблицы.
Ручной анализ таблицы
Важно: В случае, если в результате автоматического анализа таблицы разделение на строки и столбцы произошло неверно, прежде чем анализировать таблицу вручную заново, попробуйте сначала скорректировать результаты автоматического анализа.
Как скорректировать таблицу вручную
Отредактируйте таблицу, используя инструменты (панель в диалоговом окне Изображение):
• Добавить вертикальную линию
• Добавить горизонтальную линию
• Удалить линию
В случае, если ячейка таблицы содержит только картинку, в диалоговом окне Свойства блока(доступ: Вид к Свойства) активизируйте опцию Считать ячейку таблицы картинкой.В случае, если же, помимо картинки в ячейке содержится некоторый текст, то выделите картинку в отдельный блок внутри ячейки.
Читать дальше