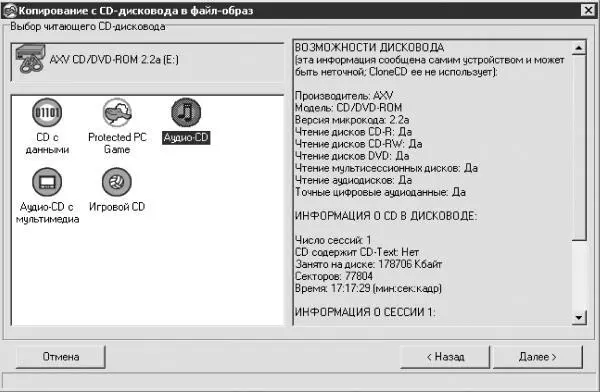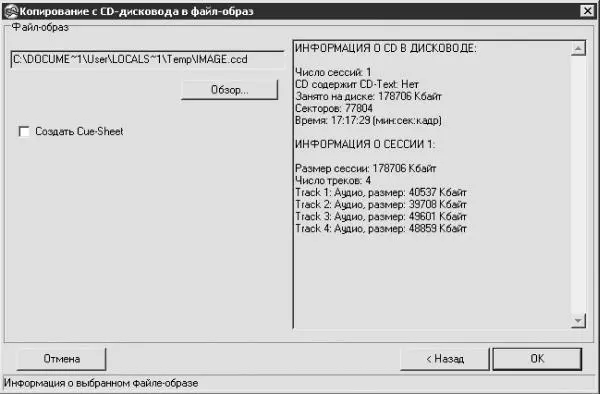После настройки необходимых параметров щелкните мышью на кнопке OK, чтобы изменения вступили в силу. Если программа предложит перезагрузить компьютер, согласитесь.
Примечание.
Без особой необходимости изменять настройки программы CloneCD не следует.
• Выбрать «шкурку». Если папка Graphics (Графика) содержит оболочки, то с помощью данной команды вы можете изменить внешний вид окна программы.
• При выборе пункта Пересканировать шину SCSI/IDE программа еще раз проверит правильность подключения.
• Если компьютер подключен к Интернету, то с помощью команды Проверить наличие обновления CloneCD вы можете узнать о появившихся обновлениях программы.
Меню Справка содержит три пункта:
• Справка – краткое описание программы на английском языке;
• О программе – название, версия, год создания, фирма-производитель и другие сведения о программе.
• Web-страница SlySoft – переход к интернет-странице, содержащей последние новости о программе CloneCD и компании SlySoft.
Копирование информации с CD в файл-образ
1. Нажмите кнопку Чтение CD в файл-образ. Откроется окно Выбор дисковода для чтения.
2. Щелкните на значке привода компакт-дисков, с помощью которого будет производиться запись. В правой части окна отобразится информация об этом приводе.
3. Нажмите кнопку Далее. Появится окно, изображенное на рис. 10.5.
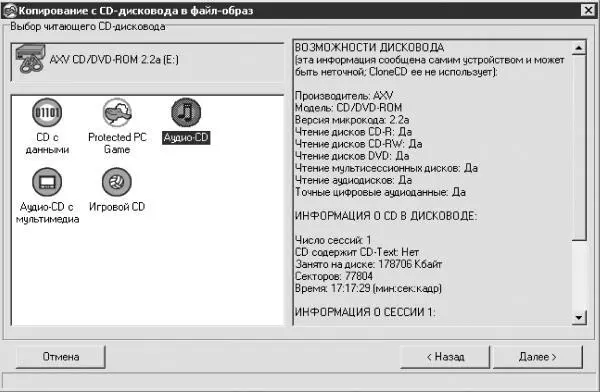
Рис. 10.5. Выбор читающего CD-дисковода.
В левой части окна расположены пять значков, каждый из которых предназначен для создания компакт-диска определенного типа.
• CD с данными – копирование компакт-дисков с данными.
• Protected PC Game – создание безопасных копий защищенных игр. Данный метод копирования недоступен в США и Японии.
Примечание.
Обратите внимание на флажок Чтение субканалов из треков с данными на вкладке Параметры чтения данных окна параметров профиля. Можно также просто выбрать для копирования профиль Игровой CD или сделать копию профиля Protected PC Game (можно без последующего редактирования) и создать резервную копию компакт-диска, используя этот профиль.
• Audio-CD – копирование музыкальных компакт-дисков.
• Audio-CD с мультимедиа – копирование мультисессионных компакт-дисков, содержащих музыку и клипы.
• Игровой CD – копирование игр.
Примечание.
Помимо профилей, созданных разработчиками, вы можете создать свои собственные профили для записи компакт-дисков. Подробнее об этом см. в разд. «Создание профиля».
4. Щелкните мышью на значке, соответствующем нужному типу компакт-дисков, а затем на кнопке Далее. Появится окно, изображенное на рис. 10.6.
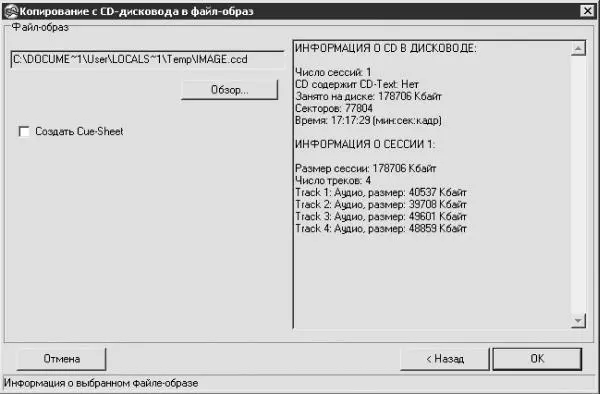
Рис. 10.6. Окно выбора папки для хранения файла-образа.
5. Щелкните мышью на кнопке Обзор и в открывшемся окне Выберите файл-образ укажите папку (созданную заранее), в которой вы хотите сохранить файл-образ, а также присвойте ему имя. Конечно, можно использовать имя и папку, установленные по умолчанию, но в таком случае будьте внимательны, чтобы потом найти этот файл-образ.
Примечание.
Программа CloneCD не имеет специальных элементов управления для удаления созданных файлов-образов. Эту операцию вам придется проделывать самостоятельно путем поиска и удаления соответствующих папки и файла.
Если установлен флажок Создать Cue-Sheet, то программа создаст копию файла-образа с расширением CUE, c которым смогут работать программы, аналогичные CloneCD.
Примечание.
По умолчанию программа создает три файла с одинаковым именем, но различными расширениями: IMAGE.ccd (основной файл, содержимое которого можно просмотреть в текстовом редакторе), IMAGE.img (данные из основного канала треков компакт-диска) и IMAGE.sub (данные подканала всех треков компакт-диска).
6. После настройки необходимых параметров нажмите кнопку OK. Начнется процесс создания файла-образа, за которым можно наблюдать в окне, изображенном на рис. 10.7.

Рис. 10.7. Процесс создания файла-образа.
7. После завершения данного процесса появится диалоговое окно с соответствующим сообщением. Нажмите кнопку OK. Файл-образ создан.
Если у вас возникают проблемы с созданием файлов-образов или аудиодиски занимают, на ваш взгляд, слишком много места на винчестере, то вы можете создать собственный профиль.
Читать дальше
Конец ознакомительного отрывка
Купить книгу