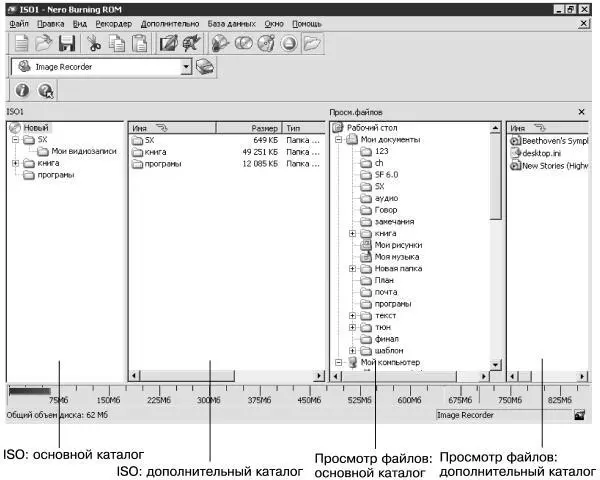Когда вы работаете с несколькими проектами одновременно, то в меню Окно будут присутствовать названия каждого проекта: ISO1, ISO2, ISO3, ISO4 и т. д. Щелкнув мышью на названии, вы сделаете соответствующий проект активным.
Меню Помощь содержит такие команды.
• При выборе пункта Содержание откроется окно, сообщающее о том, что с целью уменьшить объем установленной программы файл справки был исключен из данной версии Nero. Программа предложит вам ознакомиться со справочной информацией, воспользовавшись ссылкой на соответствующую веб-страницу.
• Если щелкнуть мышью на команде Что это? а затем на каком-либо элементе интерфейса программы, то появится назначение этого элемента (на английском языке).
• С помощью команды Исп. Nero Express можно перейти к работе в программе Nero Express (настройки, выполненные в Nero Burning ROM, перейдут в Nero Express).
• Используя команду Обновить антивир. сканер, можно подключиться к Интернету и обновить антивирусную базу.
• Выбрав пункт Ввод нового серийного номера, можно ввести новый серийный номер программы.
• Выбрав пункт Ahead в Web, можно, подключившись к Интернету, узнать о новых возможностях пакета Nero, а также о том, где и за сколько его можно купить.
• Выбрав пункт О программе s, можно узнать, какая версия установлена на ваш компьютер.
Области ISO1 и Просм. файлов
Итак, мы рассмотрели все меню и значки окна программы Nero Burning ROM. В основном работа с программой ведется в двух областях: ISO1 и Просм. файлов (рис. 7.5), на изучении которых остановимся подробнее.
• В области Просм. файлов осуществляется поиск файлов для нового проекта.
• В области ISO1 отображаются файлы нового проекта. Если вы записываете несколько компакт-дисков подряд или одновременно создаете несколько проектов, то вместо цифры 1 может быть цифра 2 и т. д.
Область Просм. файлов состоит из двух частей: в левой расположен корневой менеджер файлов, а в правой – дополнительный менеджер файлов.
Щелкните мышью на значке +, расположенном в корневом каталоге рядом с названием папки, которую вы хотите раскрыть. Затем снова щелкните на значке + и так до тех пор, пока не доберетесь до желаемой папки.
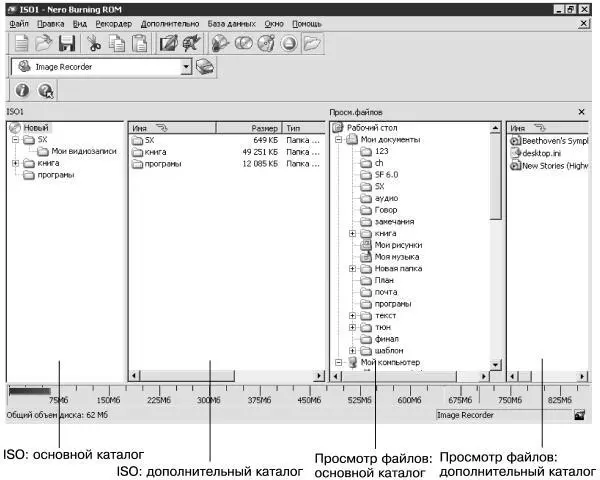
Рис. 7.5. Области ISO1 и Просм. файлов.
Щелкните мышью на имени этой папки. В дополнительном каталоге отобразятся файлы и папки, находящиеся в выбранной папке.
Примечание.
Если вы начинающий пользователь и не очень хорошо знаете, что и где находится на вашем компьютере, то можете щелкнуть правой кнопкой мыши на имени папки и из раскрывшегося контекстного меню выбрать команду Исследовать. Станет доступен стандартный Проводник Windows с раскрытой выбранной папкой. Отображение содержания одной папки на весь экран с привычным видом папок и файлов, по мнению создателей программы, должно облегчить поиск необходимых объектов для копирования. После детального изучения содержимого жесткого диска Проводник можно закрыть или выйти из полноэкранного режима его отображения (это удобно, так как можно перетащить необходимый объект из Проводника в области ISO1).
Теперь вам остается переместить необходимые объекты из области Проем. файлов (из корневого или дополнительного менеджера) в область IS01.
Щелкните мышью на значке необходимого файла или папки и, не отпуская кнопку мыши, перетащите объект в область ISO1.
Щелчком мышью выделите файл или папку и нажмите сочетание клавиш Ctrl+1. Вы также можете выделить несколько объектов, удерживая клавишу Ctrl, а затем нажать клавишу 1. Все выбранные файлы и папки переместятся в область ISO1.
Щелкните правой кнопкой мыши на значке файла или папки и из раскрывшегося контекстного меню выберите команду Копировать в проект.
Если вы не уверены, тот ли файл вы вставляете в проект, то двойным щелчком мыши на имени файла можно просмотреть его содержимое (для аудиофайлов – прослушать музыку и т. д.).
В области Просм. файлов отображаются скрытые файлы, которые вы не сможете увидеть с помощью стандартного Проводника Windows, даже если на вкладке Вид окна свойств папки установлен флажок Показывать скрытые файлы и папки. Как правило, такие файлы появляются после сбоев в работе программ (графика, текстовые и музыкальные редакторы и т. д.). Кроме того, если вы, например, изменили вид папки, а затем вернули ей вид, принятый по умолчанию, то файл с измененными параметрами конфигурации все равно сохранится (стандартный Проводник Windows эти файлы не показывает). Чаще всего это бесполезная информация (мусор), которая только занимает место на жестком диске компьютера.
Читать дальше
Конец ознакомительного отрывка
Купить книгу