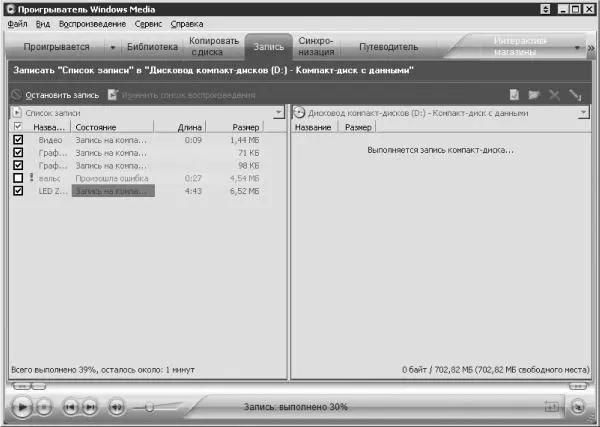Перейдите на вкладку Качество (рис. 3.25).
Переключатель в области Компакт-диск с данными можно установить в одно из двух положений.
• Качество определяется автоматически (рекомендуется). Преобразование проигрывателем данных одного уровня в другой занимает какое-то время. Выбрав автоматическое определение качества, вы ускорите процесс записи.
• Выбрать уровень качества. Если установить переключатель в данное положение, то вы сможете, перемещая соответствующий ползунок, регулировать качество записи и, следовательно, объем записываемой информации.
Примечание.
Чем выше качество записываемого файла, тем больше он будет занимать места на компакт-диске и тем меньше композиций вы сможете записать на диск.

Рис. 3.25. Качество записи.
Если установить флажок Записывать на компакт-диск списки в формате МЗU (только аудио), то композиции из списков воспроизведения, записываемые на компакт-диски с данными, будут сохраняться с расширением M3U, а не WPL.
В области Выравнивание громкости можно установить флажок Выравнивать громкость музыки во время записи.
Примечание.
Музыкальные файлы, сохраненные на компьютере, могут быть записанными из разных источников (например, с радио или компакт-диска); перед записью вы, возможно, отредактировали файлы в программах Sound Forge или WaveLab или с помощью этих программ записали песню на жесткий диск с аналогового устройства, например кассетного магнитофона. Сохраненные файлы могут быть различного типа. С помощью Проигрывателя Windows Media можно открыть 13 форматов файлов мультимедиа, из которых три типа формата аудио можно записать на компакт-диск.
Если вы захотите записать с помощью Проигрывателя Windows Media произведение, сохраненное, например, в формате MIDI, то перед записью необходимо конвертировать эти файлы программой Sound Forge или WaveLab в формат WAV или MP3. Если учесть, что каждый формат имеет глубину звука и частоту дискретизации, то нетрудно понять, что громкость файлов, предназначенных для записи, может быть различной. Если установить флажок Выравнивать громкость музыки во время записи, то записанные произведения будут иметь одинаковую громкость при воспроизведении.
При записи компакт-диска с данными Проигрыватель Windows Media 10 позволяет записать на один диск аудио, видео и графику одновременно.
Составив необходимый список для записи, щелкните мышью на кнопке Начать запись. Проигрыватель проверит возможность записи выбранной информации; файлы, записать которые на компакт-диск с помощью проигрывателя невозможно, будут отмечены красным восклицательным знаком.
После этого начнется процесс записи. Кнопка Начать запись заменится кнопкой Остановить запись, а названия произведений в списке станут бледно-серыми (рис. 3.26). В информационной строке слева внизу окна будет отображаться, сколько процентов информации записано на компакт-диск и сколько времени осталось до окончания записи.
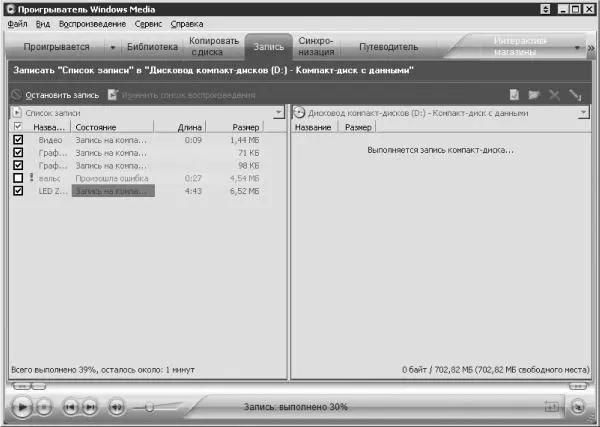
Рис. 3.26. Процесс записи.
После завершения записи лоток привода компакт-дисков выдвинется и на экране появится сообщение, что запись прошла успешно (в случае неудачи программа отобразит окно с возможными причинами неудачной записи (рис. 3.27)). Однако не стоит сразу выбрасывать диск, так как подобное диалоговое окно появляется даже в том случае, если на компакт-диск не удалось записать хотя бы один файл, а все остальные данные были успешно записаны и диск исправен.
Загрузите компакт-диск с записанными композициями в привод, откройте Проигрыватель Windows Media и выполните команду Файл → Открыть. Выберите привод, в котором расположен компакт-диск (рис. 3.28). Если дважды щелкнуть мышью на строке Список воспроизведения, то вся имеющаяся на компакт-диске информация (аудио, видео и графика) начнет воспроизводиться в той последовательности, в которой она была записана. Если вы хотите просмотреть только некоторые файлы, то вы можете открыть их в любой последовательности двойным щелчком мыши.

Рис. 3.27. Результат записи.

Рис. 3.28. Открыть.
Читать дальше
Конец ознакомительного отрывка
Купить книгу