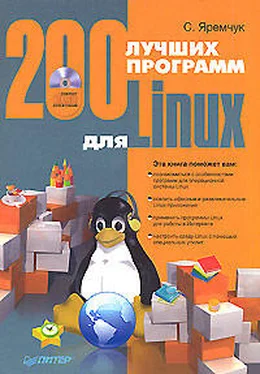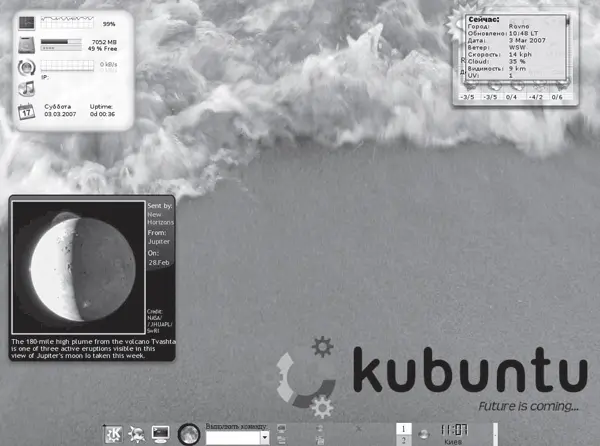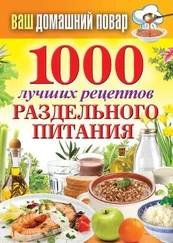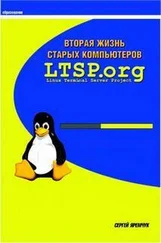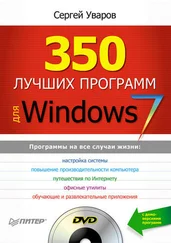deb http://ppa.launchpad.net/amaranth/ubuntu feisty main
deb-src http://ppa.launchpad.net/amaranth/ubuntu feisty main
В Ubuntu затем следует выполнить команду:
$ sudo apt-get install compiz compizconfig-settings-manager
В Kubuntu команда несколько иная:
$ sudo apt-get install compiz compizconfig-settings-manager compiz-kde emerald
Теперь для запуска выполните команду compiz –replace, настройки производятся путем выполнения команды ccsm или выбора пункта Advanced Desktop Effects Settings (Дополнительные настройки эффектов рабочего стола) в меню.
Дальнейшие настройки зависят только от вашей фантазии и мощности системы, хотя 3D-эффекты, выставленные на максимум, не очень нагружают систему. Например, чтобы перенести приложение на другой рабочий стол, достаточно захватить его при помощи кнопки мыши и передвинуть на край рабочего стола. Для перехода на следующий виртуальный стол можно использовать среднюю кнопку мыши или комбинацию клавиш Ctl+Alt+Left/Right и Up/Down (рис. 6.5).

Рис. 6.5.Оконный менеджер CompizFusion
При подведении указателя мыши к верхнему правому углу все окна приложений выстроятся на рабочем столе, позволяя быстро выбрать нужное. Окно разворачивается, как скатерть, сворачивается, как будто Хоттабыч возвращается в кувшин, а если потянуть за край окна, он отогнется, как ткань.
Интерактивные приложения рабочего стола
Одним из интересных вариантов изменения функциональности рабочего стола являются интерактивные приложения (widget), которые можно разместить прямо на нем. Это не только красиво, но и удобно, так как нужное приложение или индикатор всегда находится под рукой.
Для среды KDE доступна SuperKaramba ( http://netdragon.sourceforge.net/), в GNOME это GNOME Desktop Applets – GDesklets ( http://www.gdesklets.org/). Они обладают практически аналогичными возможностями, но GDesklets не ограничен работой только в одной среде. В настоящее время GDesklets работает в большинстве современных рабочих столов UNIX, в том числе GNOME, KDE и Xfce. Количество доступных десклетов на порядок меньше, чем для SuperKaramba, зато сложнее запутаться.
Сначала была Karamba ( http://karamba.sourceforge.net/), созданная автором Хансом Карлссоном как аналог программы для Windows Samurize. Karamba включала ряд модулей и настраивалась исключительно при помощи конфигурационных файлов. Сейчас проект не развивается, последняя версия 0.17 датирована 14 апреля 2003 года. Однако хорошие идеи не пропадают, и эта была вскоре подхвачена энтузиастами. Так возник проект SuperKaramba, совместимый по модулям с Karamba. До недавнего времени этот проект развивался отдельно, но теперь он официально входит в состав ветки KDE 3.5.x. В последнем релизе KDE 4.0, который продвигается на рабочие столы пользователей, он уже интегрирован в рабочую среду и отдельно устанавливать его не нужно.
SuperKaramba представляет собой стартовую площадку, которая сама ничего не делает и не умеет. Все функции реализуются при помощи дополнительных модулей – апплетов. Имеющиеся сегодня модули позволяют управлять проигрыванием музыки и видео, показывать различную системную информацию, а также информацию из Интернета (сводки новостей, погоды, наличие почты на сервере) (рис. 6.6) и многое другое. С их помощью можно создавать панели различного назначения и выводить на рабочий стол небольшие игры.
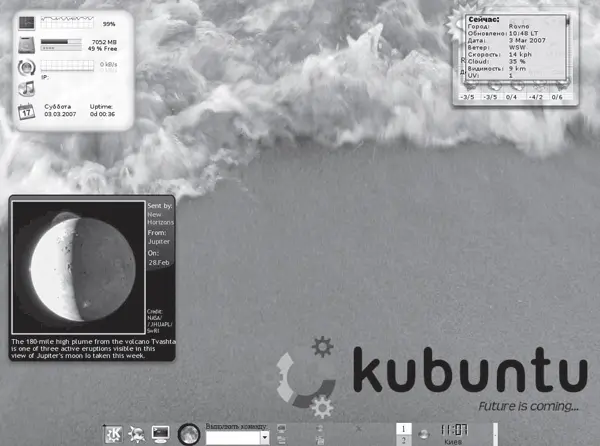
Рис. 6.6.Апплеты SuperKaramba
Большой список апплетов находится на сайте http://www.kde-look.org/, самые популярные удобнее отбирать и загружать в самом SuperKaramba. В этом случае, чтобы получить апплет, после запуска программы необходимо нажать кнопку Скачать апплеты, после чего появится окно, предназначенное для их выбора. В самом правом диалоге отображается краткая информация о выбранном апплете, а иногда и маленький экранный снимок. Для каждого апплета выводится номер версии и рейтинг, выставленный пользователями. Нажав кнопку Details (Детали), можно получить более подробную информацию. Нажатие кнопки Установить закачает модуль.
Большую часть апплетов после запуска можно или даже нужно настраивать. Для этого, щелкнув на нужном апплете правой кнопкой мыши, вызовите контекстное меню, в котором должен быть активным пункт Настроить апплет. Для расположения апплета на выбранном месте нужно захватить его при помощи кнопки мыши и перетащить.
Популярная программа мониторинга GKrellM ( http://www.gkrellm.net/, рис. 6.7) умеет выводить информацию о загрузке процессора, памяти, работе сетевых интерфейсов, наличии почты, управлять проигрывателями и многое другое. Все возможности реализуются посредством подключения плагинов, поэтому можно выбрать необходимое.
Читать дальше
Конец ознакомительного отрывка
Купить книгу