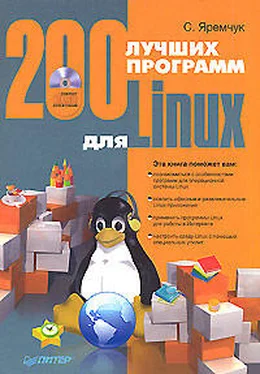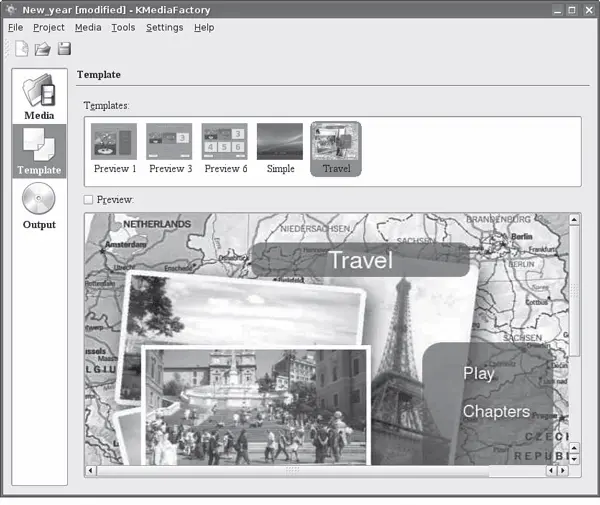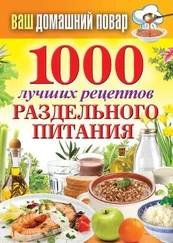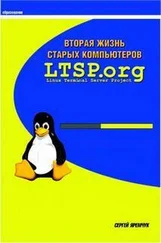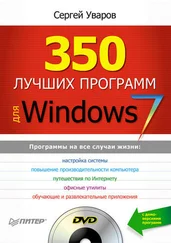В Template Plugin (Плагин шаблона) в списке Default Menu Language (Язык меню по умолчанию) выберите Russian (Русский). В Video Plugin (Плагин видео) в обоих пунктах поступаете аналогично.
Все возможные источники представлены отдельными пунктами меню программы KMediaFactory; если один из них не активирован, значит, не все программы установлены. Для добавления видеофайла выберите Add Video (Добавить видео) и укажите его с помощью файлового менеджера. Щелчок правой кнопкой мыши на добавленном файле в основном окне программы вызовет появление контекстного меню, с помощью которого можно удалить, проиграть файл или изменить его некоторые свойства. Через команду Properties → Title (Свойства → Название) можно изменить заголовок, который будет выводиться в меню (по умолчанию используется имя файла или каталога для фотографий). Можно также выбрать графический файл, который будет использован при заставке (обычно это первый кадр, который может быть не совсем удачным). В Aspect ratio (Соотношение сторон) указывается соотношение сторон видео – обычное 4:3 или широкоформатное 16:9. Зайдя в Subtitle (Субтитры), можно добавить файл с субтитрами. Если большой видеофайл разбит, об этом подскажет надпись внизу – Video has 3 chapters (Видео состоит из 3 частей). Аналогично добавляются графические файлы.
В поставке KMediaFactory имеется пять готовых шаблонов (рис. 3.30), упрощающих создание меню. Еще несколько шаблонов можно найти на сайте http://www.kde-files.org/index.php?xcontentmode=666, в большинстве случаев этого достаточно. При желании можно добавить шаблон самостоятельно. Все они находятся в каталоге /usr/share/apps/kmediafactory_template. Это файлы с расширением KMFT, каждый из них – это обычный zip-архив, содержащий описание шаблона в файле формата XML, и несколько рисунков, так что можно просто подменить фоновый файл, а затем сохранить архив, изменив расширение.
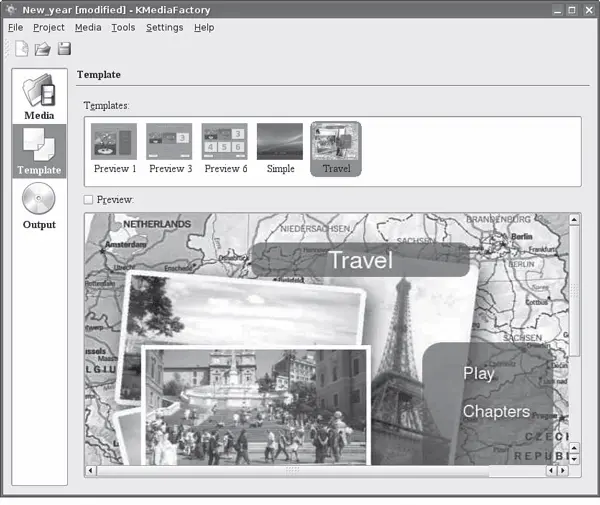
Рис. 3.30.Выбор шаблона KMediaFactory
Стоит также отметить, что при наличии готовых видеофайлов для создания меню и записи диска может подойти утилита DVDStyler ( http://dvdstyler.sourceforge.net/), которая немного проще функционально (поэтому понятнее в работе) и доступна для разных операционных систем, так как написана на мультиплатформенной библиотеке wxWidgets. Еще есть программа DeVeDe ( http://www.rastersoft.com/programas/devede.html) – приложение для создания видео DVD и CD, подходящих для домашних проигрывателей. Для работы последней понадобятся только Mplayer, Mencoder, DVDAuthor, VCDImager и MKisofs.
Программы для работы с DVD
Далее вы узнаете, при помощи каких программ можно решить проблему с восстановлением информации, изменить регион DVD, создать обложку для диска и скопировать DVD.
Восстановление и резервирование данных
DVD и CD невечны. Естественное старение, неосторожное обращение, в результате которого появляются царапины, – и некоторые сектора диска могут не читаться, соответственно, скопировать файл уже невозможно. Самый простой способ сохранить информацию – это продублировать ее. Однако в этом случае расход дисков увеличивается, а также возникает проблема их хранения. На помощь может прийти утилита dvdisaster ( http://www.dvdisaster.com/). Она умеет читать данные с поврежденных дисков, сканировать диски на наличие ошибок и, самое главное, – восстанавливать информацию с поврежденных носителей.
Для восстановления информации применяется отдельный файл, содержащий код коррекции. В этот файл заносится некий образ диска – контрольные биты помехоустойчивого кода Рида-Соломона. Размер этого файла в зависимости от установок составляет 15–64 % от размера информационного диска. В случае если диск с информацией не читается, то утилите дается созданный с него образ и файл, содержащий код; если количество ошибок относительно невелико, то dvdisaster способна восстановить информацию. Единственное, что файл коррекции должен быть создан сразу же после записи диска на носитель, то есть до того как он перестанет читаться. Кроме Linux, доступны версии для FreeBSD и Windows. Начато портирование под Mac OS X. Для установки dvdisaster в Kubuntu необходимо ввести
$ sudo apt-get install dvdisaster dvdisaster-doc
С dvdisaster можно работать как используя графический интерфейс (рис. 3.31), так и вводя команды в терминале. После установки следует зайти на вкладку Preferences (Установки) и выставить некоторые параметры работы. Например, на вкладке General (Общие) можно выставить автоматическое добавление расширений файлов Automatically add .img and .ecc file suffixes (Автоматически добавлять файлам расширения .img и .ecc). Здесь же можно автоматизировать некоторые операции. Так, кнопка Сreate error correction files after reading image (Создать файлы исправления ошибок после прочтения образа) позволит одним щелчком создать образ диска, а затем и файл коррекции. При выборе пункта Remove image after error correction files creation (Удалить образ после создания файлов исправления ошибок) после создания файла коррекции образ будет автоматически удален. Вкладка Read & Scan (Читать и сканировать) позволяет указать параметры чтения поврежденных дисков. Возможны варианты Linear (Линейный) и Adaptive (Адаптивный) (последний предназначен для особо тяжелых случаев). Здесь же в поле Read/Scan from sector ... to sector (Читать/сканировать от сектора … до сектора) можно указать отдельные секторы диска, которые необходимо считать утилите. Выбор пункта Skip sector after read error (Пропустить сектор после ошибки чтения) позволит пропустить указанное количество секторов после обнаружения ошибки чтения; его установка ускоряет создание образа, однако в случае использования большого значения корректор может не исправить ошибку. На вкладке Error Correction (Исправление ошибок) выставляется количество корректирующих битов. На выбор предлагается несколько вариантов: Normal (14,3 %) (Нормальный (14,3 %)), High (33,5 %) (Высокий (33,5 %)), вручную Other (Другой) и в мегабайтах Use at most (Использовать больше). Теперь задайте в поле Image file selection (Выбор файла образа) расположение и имя файла образа, а в поле Error correction file selection (Выбор файла исправления ошибок) – имя файла коррекции. После чего нажмите кнопку Read (Читать). В случае если в установках не выбрано автоматическое создание файла коррекции, после создания файла образа нажмите кнопку Create (Создать). Нажатие кнопки Compare (Сравнить) позволит сравнить оба файла, нажатие Fix (Зафиксировать) создаст файл, в котором будут скорректированы ошибки, и, наконец, чтобы визуально оценить состояние диска, нужно нажать кнопку Scan (Сканировать) (см. рис. 3.31). Слева будет выведен график, показывающий скорость чтения данных, а справа – диаграмма состояния диска, на которой красным цветом будут отображены нечитаемые сектора.
Читать дальше
Конец ознакомительного отрывка
Купить книгу