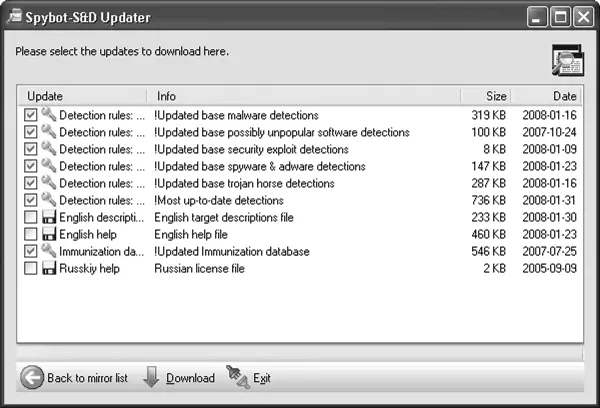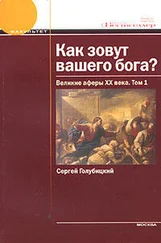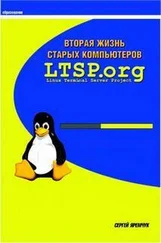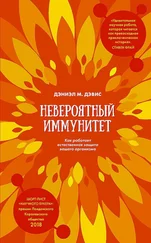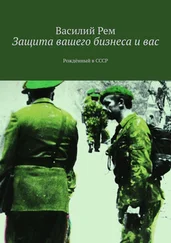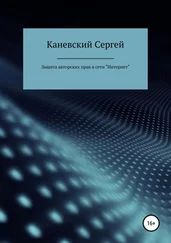После установки программа запускается в режиме По умолчанию, который ориентирован на большинство пользователей. Если вы хотите более тонко контролировать работу системы защиты, выберите режим Расширенный. Чтобы сменить режим, воспользуйтесь меню Режим. Для смены языка интерфейса выберите необходимый в меню Язык.
В каждом окне доступна короткая справка, в которой кратко рассказано о назначении параметра. Для ее вывода щелкните на ссылке Показать больше информации. Если вы хотите убрать справку, чтобы увеличить полезную площадь окна, щелкните на Убрать информацию.
Если вы не воспользовались услугами мастера и не установили обновления, нужно сделать это сейчас, иначе программа просто откажется сканировать систему. Для этого выберите категорию Spybot-S&D, нажмите кнопку Обновление, затем кнопку Поиск обновлений. Программа соединится с сервером и проверит наличие обновлений и зеркал для загрузки. Список обновлений отобразится внизу окна (рис. 6.10).
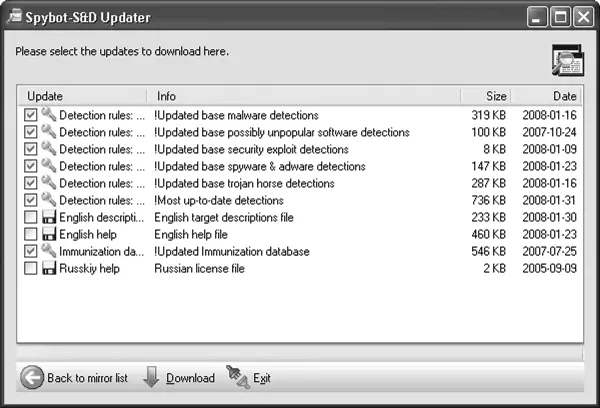
Рис. 6.10.Загрузка обновлений в программе Spybot – Search & Destroy
В списке указано название каждого обновления, краткая информация, включая размер загружаемого файла, и дата обновления. Если навести указатель мыши на определенное поле и задержать его на некоторое время, появится всплывающее окно, в котором можно дополнительно узнать прямую ссылку на файл обновлений и место, куда он должен быть скопирован, чтобы Spybot – Search & Destroy мог его увидеть. Однако лучше доверить установку обновлений Spybot – Search & Destroy.
Не все обновления касаются обнаружения новых видов Spyware. Анонсируются также обновления, касающиеся интерфейса программы, файла помощи и выводимых сообщений. Обязательно отметьте все пункты, в описании которых стоит Advanced detection library, Detection rules, Detection support library, Immunization Database. Остальные выбирайте на свое усмотрение. Автоматически выбрать все основные обновления можно из контекстного меню, в котором имеется пункт Выбрать важные обновления. После выбора необходимых обновлений нажмите кнопку Загрузить обновления.
В появившемся окне будет отображаться информация о ходе обновления, а выбранные файлы будут помечаться флажками как установленные. Если загрузка происходит медленно, можно выбрать другой сервер, воспользовавшись раскрывающимся списком справа от кнопки Поиск обновлений. После окончания установки обновлений Spybot – Search & Destroy перезапустится самостоятельно. Обновлять базу программы необходимо хотя бы раз в неделю, тогда можно быть уверенным, что Spybot – Search & Destroy будет надежно защищать компьютер от новых видов Spyware.
Для запуска сканера, который проверит систему на наличие Spyware, необходимо нажать кнопку Найти и Уничтожить, а затем – Начать проверку. Программа начнет проверку системной области, что может занять продолжительное время. По окончании проверки отобразится список всех подозрительных объектов, найденных в системе (рис. 6.11).

Рис. 6.11.Проверка системы на наличие Spyware
Список сгруппирован по названиям или разработчикам Spyware-компонента. Щелчок на значке «+» возле имени раскроет список и покажет все найденные элементы. Справа отобразится более подробная информация, которая включает название фирмы или разработчика, имя продукта, краткое описание угрозы, возможно, адрес в Интернете и информацию о конфиденциальности.
Элемент может быть обозначен одним из двух цветов.
• Красный – отмечаются Spyware-компоненты, которые рекомендуется удалить.
• Зеленый – сохраненная ссылка на файл, набранная в строке веб-браузера при посещении какого-либо веб-ресурса. Впоследствии пользователю не нужно полностью вспоминать адрес: при постепенном наборе адреса браузер будет выдавать подсказки. Однако тогда любой имеющий доступ к компьютеру сможет определить, чем занимается пользователь. Решайте сами, удалять ли такие объекты.
Щелкнув на ссылке, вы сможете просмотреть, какой сайт разместил Cookies, и решить, оставлять ли его. Чтобы удалить компонент, необходимо установить соответствующий флажок и нажать кнопку Устранить отмеченные проблемы.
Читать дальше
Конец ознакомительного отрывка
Купить книгу