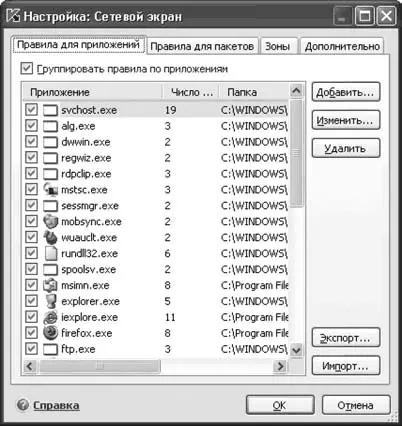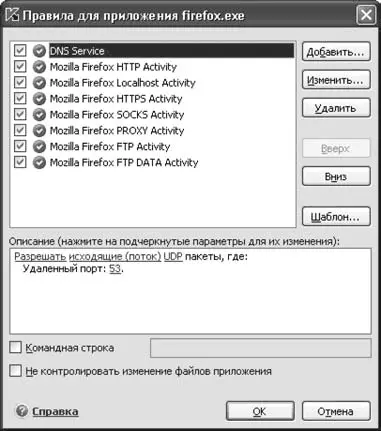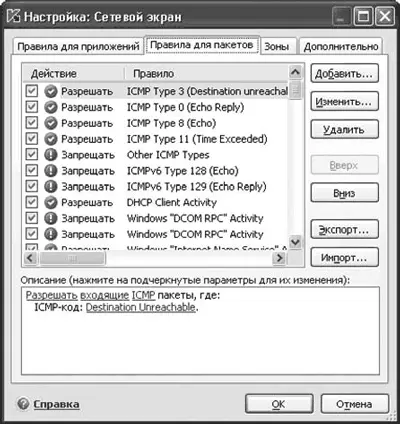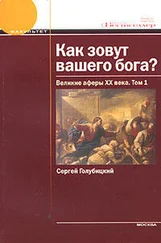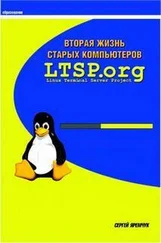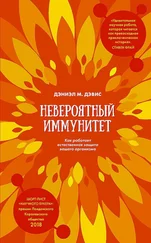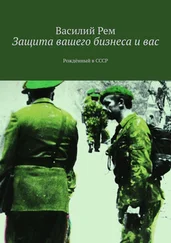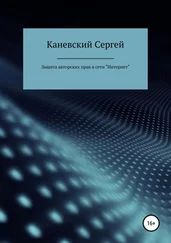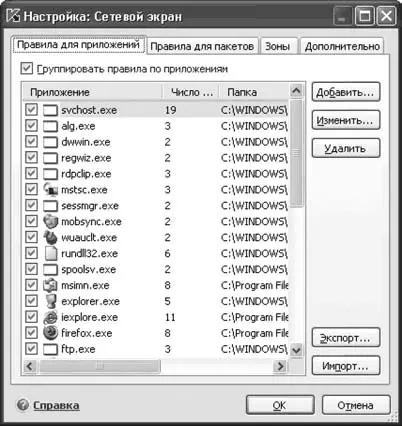
Рис. 5.4.Окно настройки правил для приложений
Все правила на этой вкладке можно сгруппировать двумя способами. Если установлен флажок Группировать правила по приложениям, отображается список приложений, для которых имеются сформированные правила. Для каждой программы выводится следующая информация: имя и значок приложения, командная строка для запуска (если есть), корневой каталог, в котором расположен исполняемый файл приложения, и количество созданных для нее правил.
Дважды щелкнув кнопкой мыши на выбранном приложении, можно просмотреть и изменить список правил. Щелчок на правиле покажет его свойства: разрешено или запрещено, исходящий, входящий поток или оба направления, протокол, удаленный и локальный порт, удаленный IP-адрес и время суток, в течение которого действует правило (рис. 5.5). Дважды щелкнув на правиле или выбрав правило и нажав кнопку Изменить, вы получите доступ к окну редактирования правила, в котором можно изменить любой из указанных параметров. Нажав кнопку Добавить, можно самостоятельно создать новое правило. Порядок редактирования и создания правил напоминает редактирование правил в Outpost Firewall (см. соответствующий раздел).
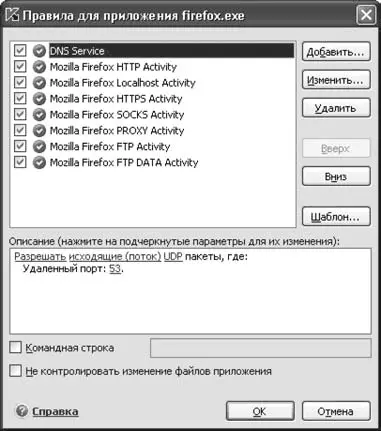
Рис. 5.5.Свойства правила
Обратите внимание на кнопки Экспорти Импорт: с их помощью можно быстро перенести сформированные правила на другие компьютеры, что удобно для быстрой настройки правил модуля Сетевой экран. Нажмите кнопку Экспорти укажите расположение и имя файла, в который нужно сохранить настройки, после чего перенесите файл на другой компьютер, нажмите Импорти выберите файл с сохраненными настройками.
Чтобы получать предупреждение или записывать в отчет срабатывание правила, необходимо установить флажки Показывать предупреждениеи Записывать в отчетв окне Редактирование правила.
При снятом флажке Группировать правила по приложениямвсе правила будут показаны без группировки по имени приложения.
Если вы обнаружили, что приложение не может получить доступ в сеть, одной из причин может быть установка запрещающего правила в модуле Сетевой экран. Самым быстрым способом проверить это является временная приостановка работы Сетевого экрана. Это можно сделать несколькими способами. Можно выбрать в окне настроек уровень защиты Разрешить вселибо снять флажок Включить Сетевой экрани нажать кнопку Применить. Если после этого приложение будет работать нормально, значит, дело в запрещающем правиле. Ситуацию легко исправить: зайдите в окно настройки правил для приложений, выберите приложение и просмотрите все созданные для него правила, обращая особое внимание на запрещающие. В крайнем случае можно отметить приложение, щелкнув на нем кнопкой мыши, и нажать кнопку Удалить, чтобы удалить все созданные для него правила. Затем выберите обучающий режим безопасности и создавайте новые правила по мере необходимости.
Кроме Правила для приложенийокно настройки Анти-Хакерасодержит еще три вкладки. Вкладка Правила для пакетовпохожа на описанную выше, только в ней можно задавать правила фильтрации для пакетов (рис. 5.6).
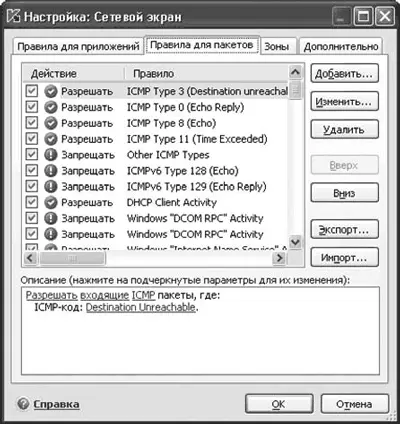
Рис. 5.6.Окно создания правил для пакетов
Записанные на этой вкладке правила действуют на более низком уровне, поэтому применяются независимо от приложения, которое генерирует или принимает их. При необходимости, например, глобально запретить доступ к некому ресурсу или сервису (локальному или удаленному) здесь следует указать необходимые параметры, тогда, сменив приложение, нельзя будет обойти запрет, созданный для конкретной программы. Для каждого правила фильтрации приводится следующая информация: имя правила, разрешающее или запрещающее, протокол передачи, направление пакета и параметры сетевого соединения, по которому передается пакет. Правило можно отключить, сняв соответствующий флажок.
Мастер найдет все сетевые интерфейсы, имеющиеся на компьютере, и определит для каждого политику безопасности, то есть степень доверия находящим ся в этих зонах компьютерам. Список сетевых интерфейсов доступен на вкладке Зоны: здесь можно отредактировать список сетевых интерфейсов и изменить политику безопасности.
Читать дальше
Конец ознакомительного отрывка
Купить книгу