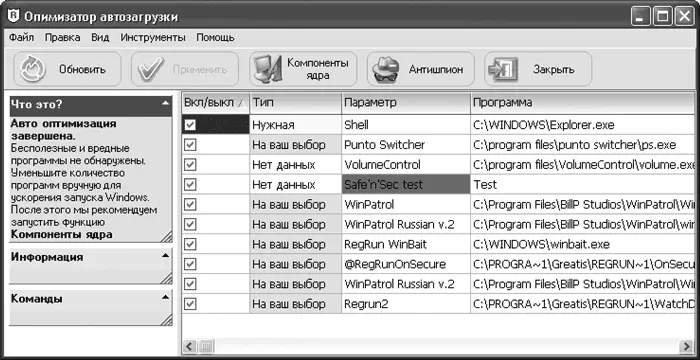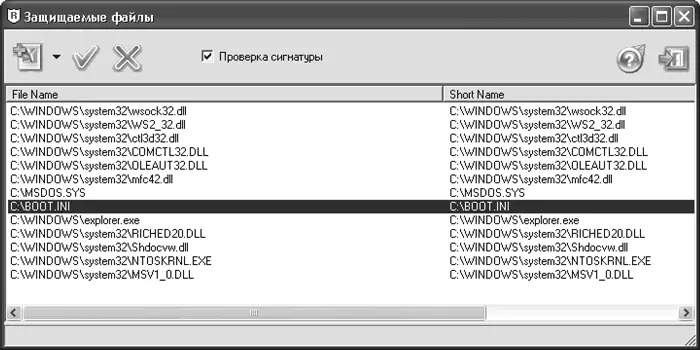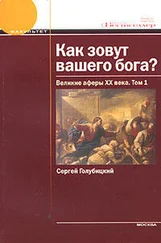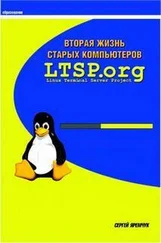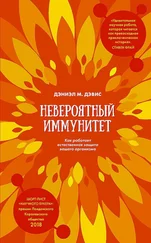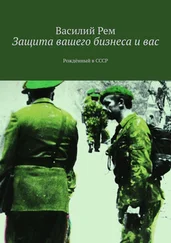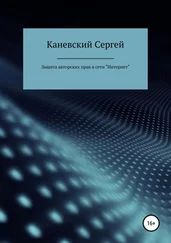Будет выдан отчет о наличии запрещенных и подозрительных файлов. Щелчок на Лечитьпозволит просмотреть более подробную информацию. Не все, что найдет программа проверки, является опасным, так как она только анализирует действия других процессов, а, например, антивирусы, брандмауэры и некоторые другие программы также могут перехватывать системные вызовы или скрываться, то есть вести себя подозрительно с точки зрения RegRun. Например, брандмауэр Outpost программа внесла в список подозрительных (рис. 3.14).

Рис. 3.14.Брандмауэр Outpost внесен в список подозрительных программ
С выбранными элементами можно произвести следующие операции:
• Добавить в Исключения– программа или сервис признается полезным, и RegRun больше не будет реагировать на нее;
• База описаний программ– узнать больше о программе;
• Диспетчер служб/Показать в Regedit– вызовет соответствующие системные программы, с помощью которых можно изменить параметры вручную;
• Удалить помеченные/Запуск по умолчанию– остановка или запуск найденной службы;
• Контролировать BHO– вызов окна редактирования Компонентов ядра Windows, в котором можно получить информацию о BHO-, ActiveX-, COM-объектах и автоматически загружаемых DLL-библиотеках.
Полезным модулем является Оптимизатор автозагрузки(рис. 3.15). Вызвать его можно, нажав в Менеджере автозагрузкикнопку

либо через Центр управления, щелкнув на ссылке Запуски выбрав справа категорию Оптимизировать загрузку.
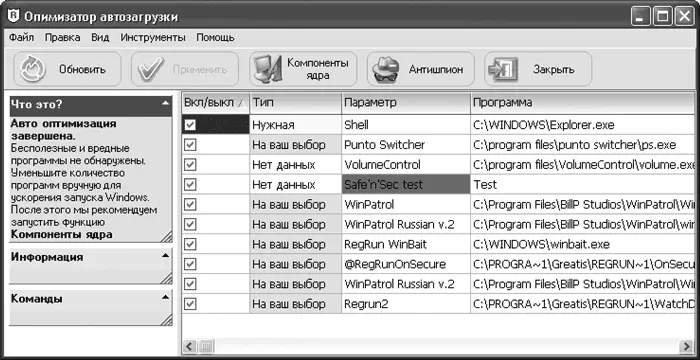
Рис. 3.15.Оптимизатор автозагрузки
Задача этого модуля проста: на основании записей в базе приложений и установок пользователя определить программы, которые можно убрать из автозагрузки. В первую очередь сюда попадают приложения с меткой Бесполезная. Если они не нужны, их стоит убрать, тогда загрузка системы будет быстрее, а RegRun будет проверять меньше объектов, что также скажется на производительности. Если при отключении какой-то программы вы ошиблись, ее можно включить, снова перейдя в Оптимизатор автозагрузкилибо воспользовавшись профилями автозагрузки, которые RegRun автоматически создает при каждом изменении этого параметра. Чтобы запустить профили восстановления, следует щелкнуть на ссылке Запуски выбрать категорию Профили автозагрузки.
Режим Чистый запускпозволяет загрузить систему с минимальным количеством автоматически загружаемых элементов. Это может быть полезно, когда одна из программ, помещенных в автозагрузку, работает некорректно и мешает нормальному функционированию системы, а также когда есть подозрение о наличии в системе вируса, особенно если его невозможно удалить.
Одной из самых полезных функций программы является Защита файлов, защищающая компьютер от вирусов, троянцев и работающих со сбоями программ. Функционирует она так. Первоначально создается список файлов, состояние которых необходимо контролировать. Для последующего восстановления они копируются в хранилище, которое находится в папке C:\Мои документы\RegRun2\Files. Правда, само хранилище программа не защищает и на подмену файлов не реагирует. Для редактирования списка защищаемых файлов или их проверки вручную вызовите контекстное меню значка RegRun в области уведомлений и выполните команду Безопасность → Защита файлов(рис. 3.16).
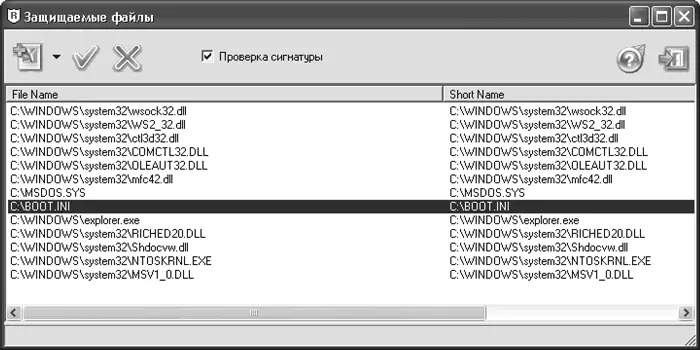
Рис. 3.16.Окно редактирования защищаемых файлов
Для проверки файла выберите его с помощью кнопки мыши и щелкните на значке

При обнаружении модификации защищаемых файлов будет выдано предупреждение с указанием размера и даты создания обоих файлов. Пользователю остается принять решение – оставлять новую модифицированную версию либо восстановить файл из резервной копии? Используя кнопки, модифицированный файл можно копировать, переименовать, удалить, открыть или просканировать с помощью антивирусной программы. Щелкнув на значке с изображением плюса, можно указать файл, целостность которого будет контролироваться RegRun.
Читать дальше
Конец ознакомительного отрывка
Купить книгу