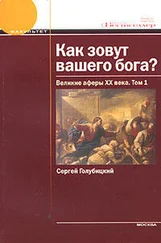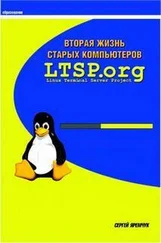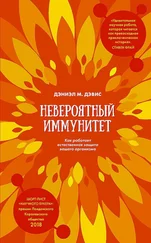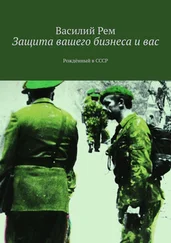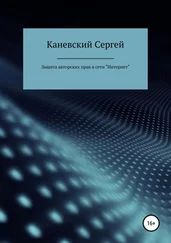• Программы– запуск и остановка программ с указанием пути к исполняемому файлу и времени; эта функция полезна, особенно сначала, так как позволяет правильно настроить списки разрешенных и запрещенных приложений для работы в Интернете;
• Системные программы– запуск и остановка системных программ в большинстве случаев не нужна, но если ребенок хорошо владеет компьютером и попробует деактивизировать Time Boss, вы узнаете об этом;
• Интернет сайты– список посещенных веб-страниц может пригодиться для создания списков разрешенных и запрещенных сайтов;
• Снимки– автоматическое создание снимков экрана.
Если вас смущает, что вы подглядываете, установите флажки в области Журналдля предварительной настройки Time Boss, а затем, когда все программы будут внесены в список, отключите ведение журнала или отдельные функции, например создание снимков экрана.
В области Количество времениможно указать максимальное количество времени работы за компьютером за день и/или неделю, то есть, например, можно задать 3 часа в день и максимум 10 часов в неделю, а ребенок будет сам решать, когда ему использовать лимит. Это удобно, так как заодно приучает к планированию времени. Промежуток дня, когда разрешена работа, задается с помощью переключателя в области Временные границы. Здесь возможны три его положения:
• В любое время– пользователь может работать за компьютером в любое время суток;
• Только в промежутке– задается временной интервал, в течение которого пользователь сможет работать за компьютером: даже если он не успел исчерпать лимит, программа заблокирует доступ;
• В рамках расписания– выбором этого варианта вы помечаете время в течение дня, когда пользователь сможет работать за компьютером; перед сном лучше не играть, а выходные дни можно позволить ребенку играть и утром.
В области Бонуспо выходным можно добавлять время в выходные дни. В области Осталось времениможно получить информацию о времени, не использованном в течение дня. С помощью трех кнопок справа можно добавить 15 или 30 минут и лишить пользователя оставшегося времени.
Журнал работы Time Boss
После настройки контроль работы всех пользователей производится с помощью Журнала. Журналотображает моменты старта и финиша работы пользователей и программ. Доступ к нему имеют только пользователи с правами Босс. Открыть Журналможно из окна Конфигуратораили из контекстного меню значка программы. Окно Журналаимеет четыре вкладки.
• Журнал– здесь показан запуск и остановка программ, выключение компьютера и использование Интернета. На панели слева выбирается пользователь, после чего, используя систему фильтров, можно быстро отобрать интересующие события (рис. 9.4).

Рис. 9.4.Журнал Time Boss
• Снимки– перейдя сюда, вы сможете просмотреть все экранные снимки, сделанные программой, а флажок Сжать снимокпозволит просмотреть рисунок полностью. Используя кнопки слева, можно запустить автопроигрывание снимков.
• Статистика– графики статистики работы Time Boss (компьютера) и отдельных пользователей.
• Суммарная статистика– статистика работы за компьютером по Time Boss и отдельным пользователям за день, неделю и месяц.
Когда вы очищаете Журналв окне Свойства, статистика пропадает, поэтому предварительно сохраняйте журналы и снимки, если считаете, что они вам понадобятся. Экранные снимки по умолчанию хранятся в папке C:\Program Files\Time Boss\Screenshots, их можно скопировать в другое место. Чтобы сохранить записи из Журнала, необходимо открыть страницу с требуемыми данными, выделить их и в контекстном меню выбрать пункт Копировать. Далее нужно открыть любой текстовый редактор (например, Блокнотили Microsoft Word), вставить в него данные и сохранить файл.
Time Boss не только сохранит ваши нервы, но и позволит ребенку научиться планировать свое время, приучит к дисциплине.
Примечание
Расширение к Firefox TimeTracker ( http://addons.mozilla.org/en-US/firefox/addon/1887) позволяет всегда быть в курсе проведенного в Сети времени.
Собирая ребенка в школу, взрослые объясняют ему правила поведения и безопасности. Так же нужно поступать и при выходе в Интернет, только вместо ручек и тетрадей ребенку нужно давать с собой совсем другие инструменты: антивирус, брандмауэр, средства борьбы со шпионскими программами и спамом. На специализированных ресурсах часто можно встретить вопрос «C какого возраста можно разрешать ребенку выходить в Интернет?». Однозначного ответа на него нет, но и для трехлетнего ребенка в Сети можно найти много интересного и познавательного: чего стоит один вид на Землю из окна космического корабля!
Читать дальше
Конец ознакомительного отрывка
Купить книгу