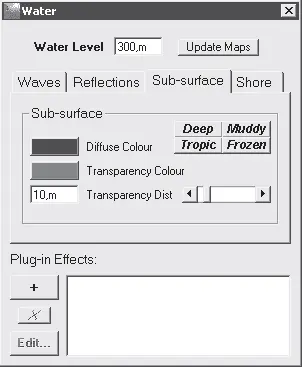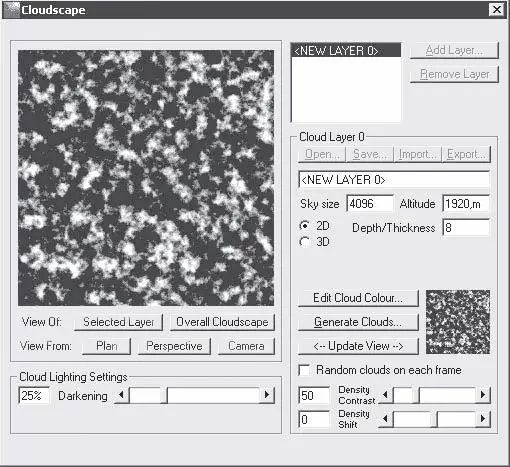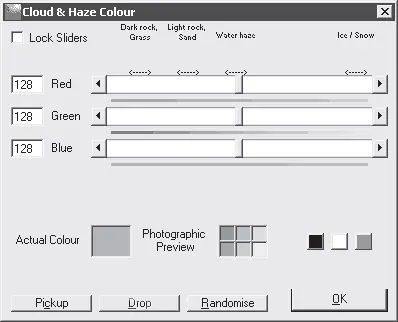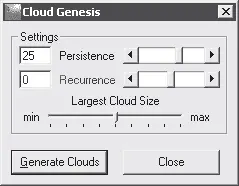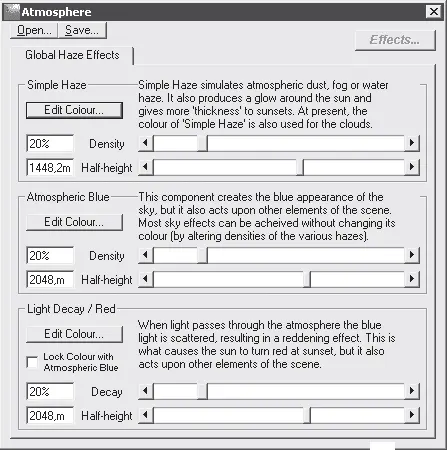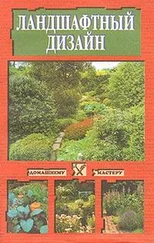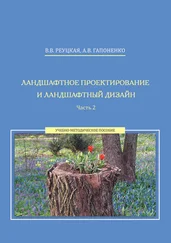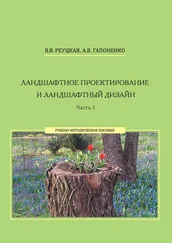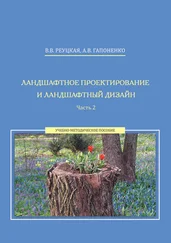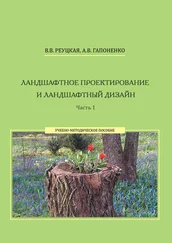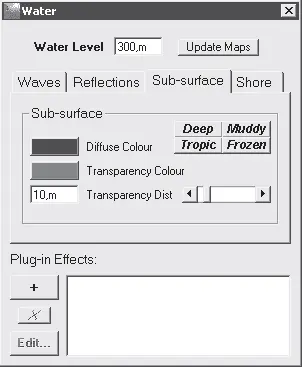
Рис. 15.6.Вкладка Sub-surface (Подводная часть)
Если щелкнуть кнопкой мыши на прямоугольнике Diffuse Color (Рассеянный цвет), то откроется окно, в котором можно настроить тусклые отражения, а использование параметра Transparency Color (Прозрачный цвет) позволяет настроить прозрачные, ясные цвета.
Создадим в нашем ландшафте небольшое озеро. Для этого необходимо перейти на вкладку Waves (Волны) и, используя ползунковый регулятор Roughness (Шероховатость), установить высоту волн равной, допустим, 40; применяя ползунковый регулятор Wave Size (Размер волны), задать ширину волны, равную, например, 40; а с помощью ползункового регулятора Visibility Effect (Визуальный эффект) установить значение параметра, равное 100.
В поле ввода Water Level (Уровень воды) следует щелкнуть кнопкой мыши так, чтобы указатель мыши сменил свой вид на текстовый курсор, и ввести значение параметра уровня воды, например, 300.
Оставив все остальные параметры без изменения, нажмите кнопку Update Map (Модернизация карты) и закройте окно Water (Вода).
Сделав настройки воды в окне Water (Вода), можно перейти к окну настроек элемента ландшафта Cloudscape (Облачность). Здесь можно определить форму и вид облаков, которые будут присутствовать в сгенерированном ландшафте. Данное окно (рис. 15.7) открывается нажатием кнопки Cloudscape (Облачность) на левой вертикальной панели в главном окне программы.
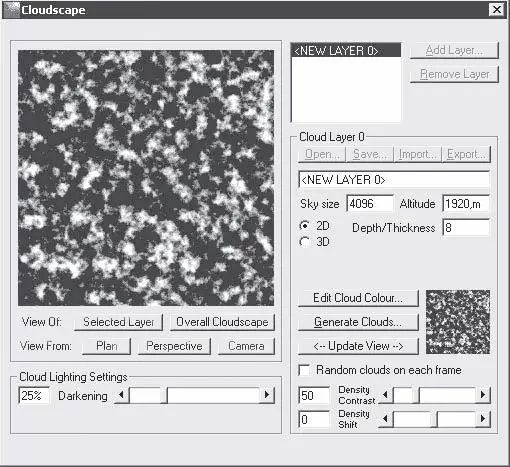
Рис. 15.7.Окно настройки облачности Cloudscape (Облачность)
В левой части данного окна содержится экран просмотра генерируемой облачности, который обновляется только нажатием кнопки Update View (Модернизация просмотра). С помощью ползункового регулятора Darkening (Темнота) регулируется освещенность облаков. В поле ввода Sky Size (Размер неба) можно вводить значение, определяющее размер неба. С помощью кнопки Edit Cloud Color (Редактировать цвет облака) открывается окно, в котором можно выбрать цветовой оттенок облачности.
Создадим облачность на генерируемом ландшафте, используя параметры окна Cloudscape (Облачность). Нажмите кнопку Edit Cloud Color (Редактировать цвет облака) – откроется окно Cloud & Haze Colour (Цвет облака и тумана) (рис. 15.8).
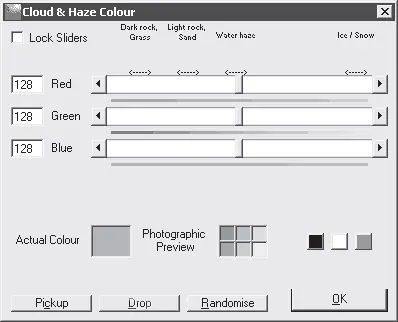
Рис. 15.8.Окно настройки цвета облачности и тумана
С помощью ползункового регулятора Blue (Голубой) следует немного увеличить содержание синего цвета в облачности, переместив ползунок слегка вправо. В поле ввода рядом с данным инструментом отобразится текущее значение параметра. В рассматриваемом примере сделайте его равным 135 и нажмите кнопку OK, чтобы закрыть окно Cloud & Haze Colour (Цвет облака и тумана).
С помощью ползункового регулятора Darkening (Темнота) (см. рис. 15.7) нужно установить значение параметра освещенности облаков равным 40.
Нажмите в диалоговом окне Cloudscape (Облачность) (см. рис. 15.7) кнопку Generate Clouds (Создание облаков) – откроется окно Cloud Genesis (Возникновение облака) (рис. 15.9).
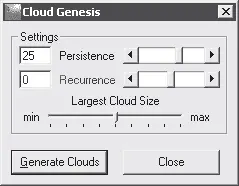
Рис. 15.9.Окно Cloud Genesis (Возникновение облака)
С помощью ползункового регулятора Persistence (Устойчивость) следует задать количество произведенных маленьких облаков, установив значение параметра равным 30.
Примечание
Если переместить ползунок в крайнее левое положение к отрицательным числам, то можно создать очень гладкие облака. Перемещением ползунка в крайнее правое положение создаются изорванные облака.
Параметр, определяемый ползунковым регулятором со шкалой Largest Cloud Size (Самый большой размер облака), оставьте без изменения.
Нажмите кнопку Generate Clouds (Создать облака) и закройте окно Cloud Genesis (Возникновение облака).
После использования кнопки Update View (Модернизация просмотра) в окне Cloudscape (Облачность) (см. рис. 15.7) в области предварительного просмотра будет сгенерирована облачность.
Создав облака, перейдем к следующему этапу работы над ландшафтом – созданию атмосферы. Чтобы открыть окно Atmosphere (Атмосфера) (рис. 15.10), в котором настраивается этот компонент, нужно нажать кнопку Atmosphere (Атмосфера) на вертикальной панели в левой части главного окна программы.
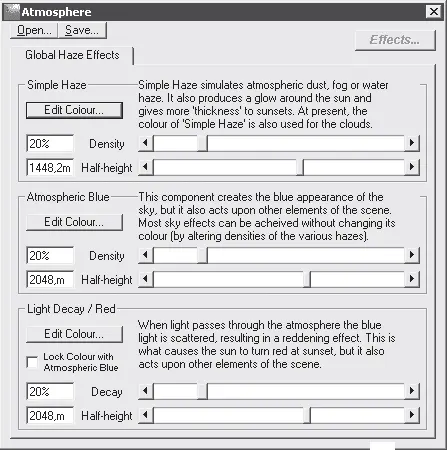
Рис. 15.10.Окно Atmosphere (Атмосфера)
Читать дальше
Конец ознакомительного отрывка
Купить книгу