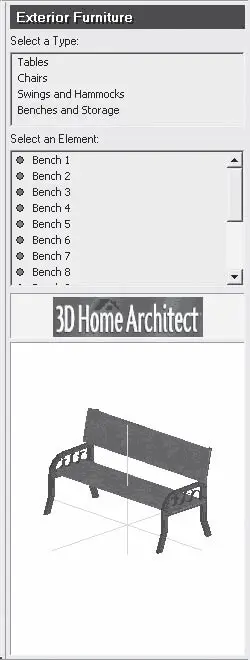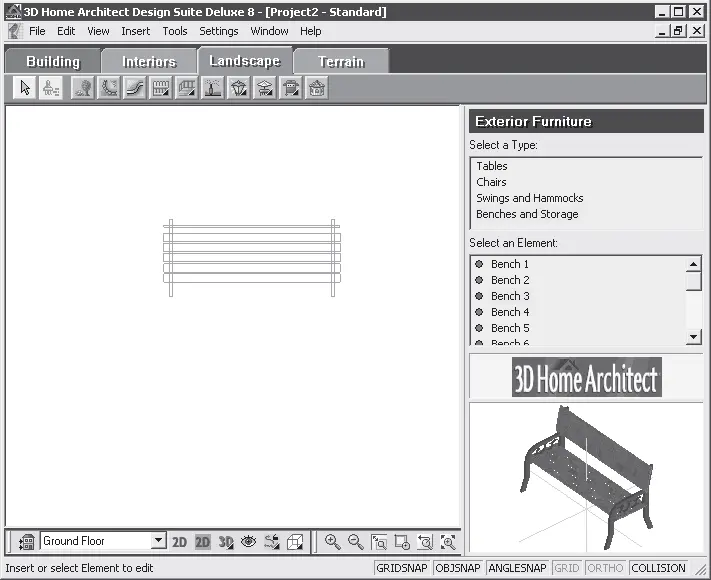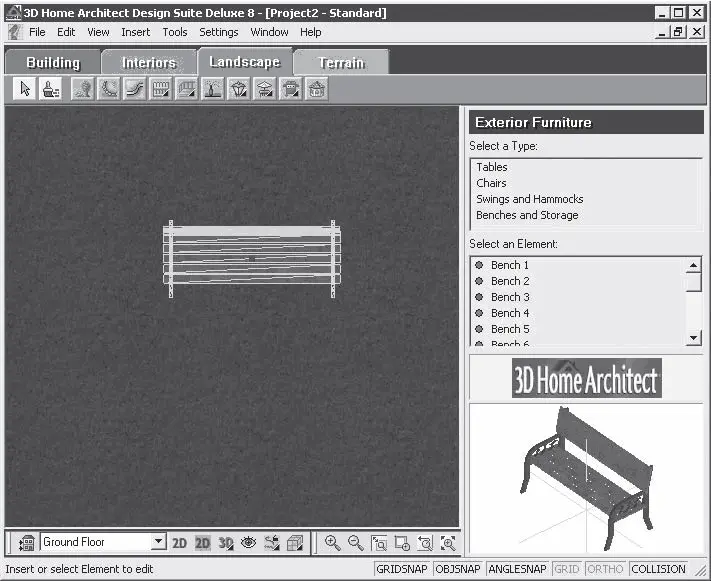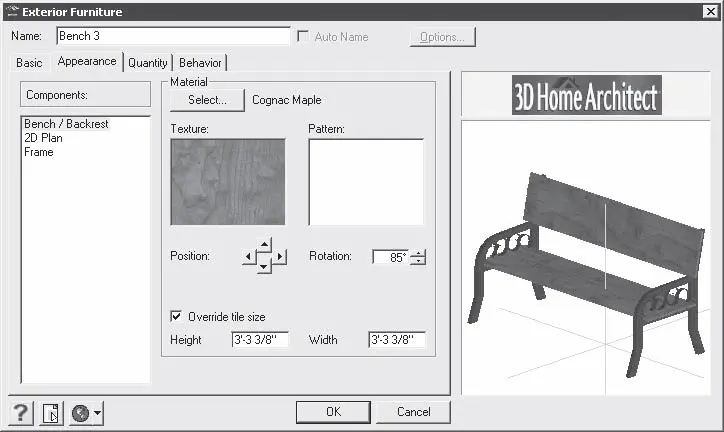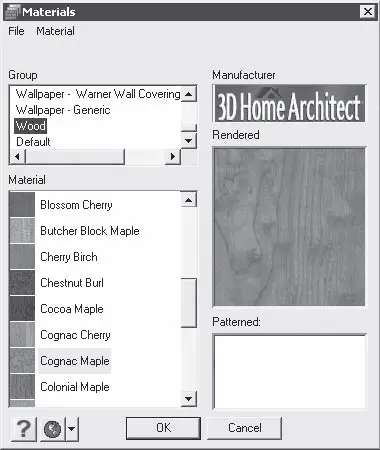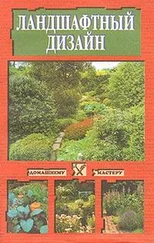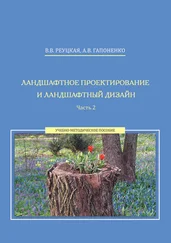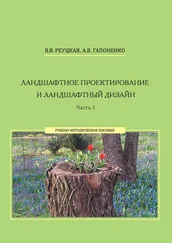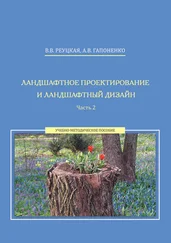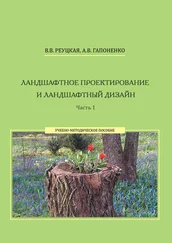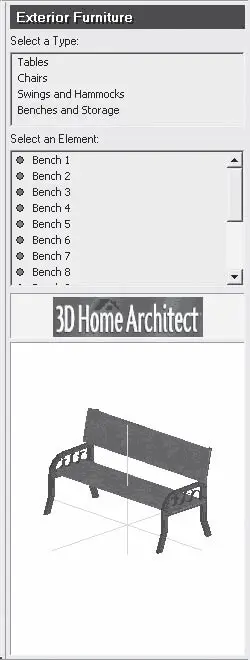
Рис. 8.3.Элемент Bench 3 (Скамья 3) в библиотеке программы 3D Home Architect Design Suite Deluxe
В нижней части библиотеки в области просмотра отобразится внешний вид элемента библиотеки, представленный в трехмерном пространстве.
Если навести указатель мыши на область просмотра выбранного компонента библиотеки, то указатель изменит свой первоначальный вид на объемную фигуру вращения со стрелками. Щелкните кнопкой мыши на изображении скамьи в области просмотра и передвиньте указатель мыши – объект переместится за указателем, вращаясь в разных направлениях. Такая возможность программы позволяет разглядеть предмет со всех сторон и под разными углами зрения.
Поместим выбранный в библиотеке объект малой архитектуры в проект и посмотрим, как он будет выглядеть на местности.
Наведите указатель мыши на рабочую область программы (по умолчанию данная область представлена в виде плана) – на экране отобразится контур будущего элемента проекта, передвигающийся вслед за указателем мыши. Найдите подходящее положение для скамьи и щелкните кнопкой мыши – схема добавленного компонента останется на плане местности (рис. 8.4).
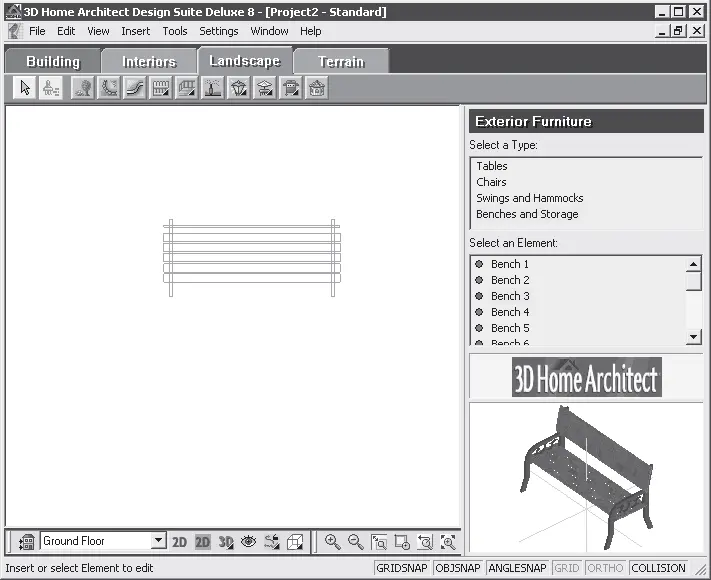
Рис. 8.4.Элемент (скамья) из библиотеки, внесенный в план проекта
Если нажать кнопку 2D Designs View (2D-дизайнерское представление), расположенную в нижней части окна программы, то внешний вид рабочей области изменится. В таком представлении проекта удобно вносить в него коррективы, изменять материал, размеры и местоположение объекта на участке. Чтобы откорректировать элемент проекта в программе 3D Home Architect Design Suite Deluxe, нужно нажать на панели инструментов, расположенной в верхней части окна, кнопку Select/Edit (Выделение/правка). Наведите указатель мыши на объект на плане и щелкните кнопкой мыши – объект будет выделен, он станет зеленого цвета и по его контуру появятся маркеры (рис. 8.5).
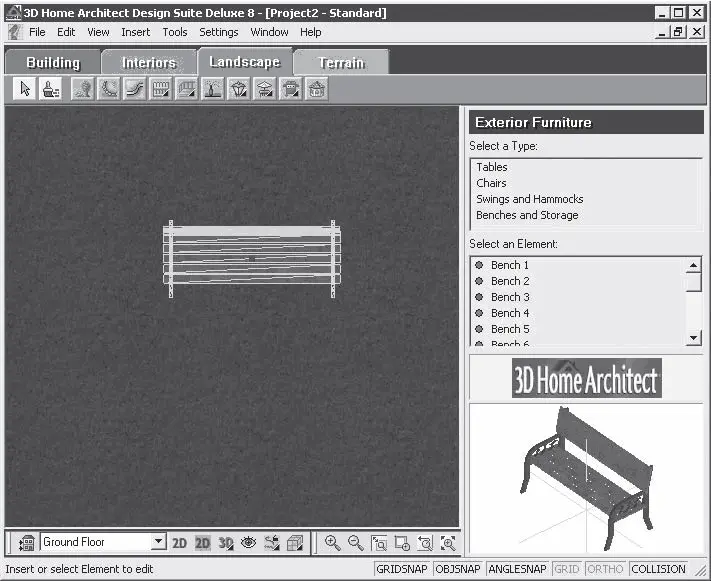
Рис. 8.5.Объект (скамья), выделенный в рабочем поле программы
Наведите указатель мыши на центральный синий маркер выделения – указатель примет вид перекрестия стрелок. Нажмите кнопку мыши, не отпуская ее, переместите объект в сторону и отпустите кнопку – объект будет перемещен на новое место.
Наведите указатель мыши на треугольный маркер над объектом – указатель примет вид дугообразной стрелки, что означает возможность поворота объекта. Нажмите кнопку мыши, не отпуская ее, поверните объект на некоторый угол и отпустите кнопку – объект будет повернут на заданный пользователем угол.
Освоив эту простую технику, можно располагать объекты в требуемых местах и ориентировать их строго определенным образом.
Изменение свойств объекта
Рассмотрим возможность изменения свойств объекта в библиотеке 3D Home Architect Design Suite Deluxe, которая позволяет достичь большого разнообразия при составлении дизайнерских проектов.
Можно изменять материал, из которого сделан объект. Для этого нужно дважды щелкнуть кнопкой мыши на объекте в рабочей области программы – откроется окно, в котором можно редактировать объект.
Щелкните кнопкой мыши на вкладке Appearance (Внешний вид), чтобы обновить содержимое окна (рис. 8.6).
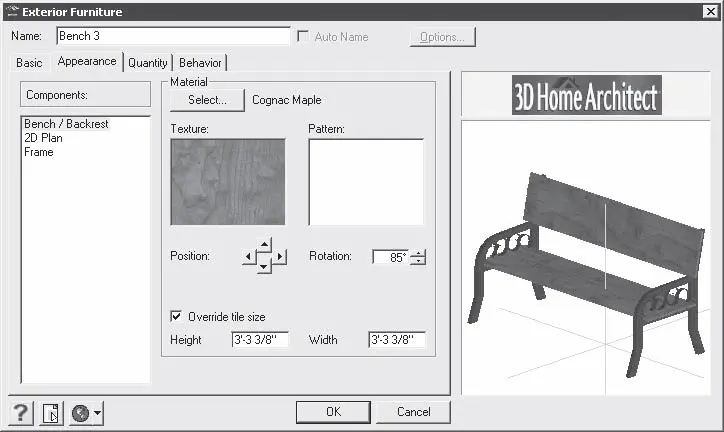
Рис. 8.6.Окно редактирования свойств объекта
Если установить флажок Override the size (Не учитывать размер), то станут доступными для управления поля ввода Height (Высота) и Width (Ширина), что позволит изменить размеры заготовки материала.
Нажмите кнопку Select (Выделение) в группе элементов управления Material (Материал) – откроется окно, в котором можно выбрать материал (рис. 8.7).
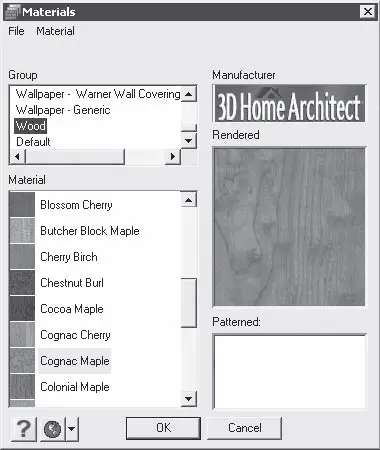
Рис. 8.7.Выбор материала для элемента проекта
Как видно из рисунка, в списке Group (Группа) сразу выбрана группа Wood (Древесина). В списке Material (Материал) можно выбрать вид древесины, из которой будет сделана скамья.
Щелкните кнопкой мыши на одном из пунктов списка Material (Материал), например на материале Cognac Cherry (Вишневый коньяк), назначив его для применения, и нажмите кнопку OK.
Читать дальше
Конец ознакомительного отрывка
Купить книгу