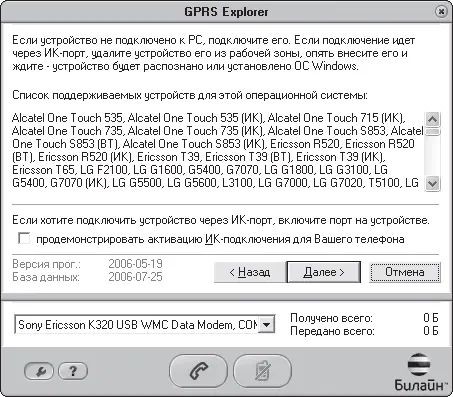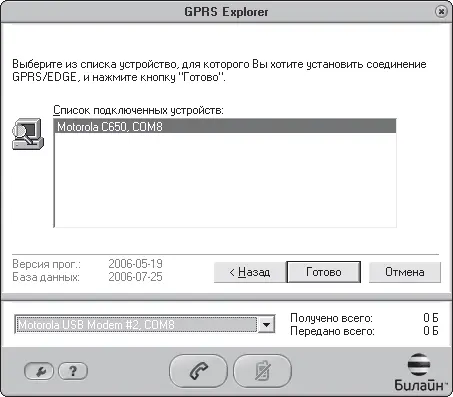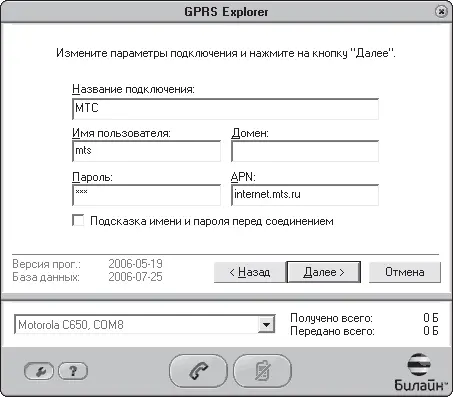В следующем окне мастера расположен список поддерживаемых моделей телефонов. Вероятно, при обновлении программы он будет пополняться новыми моделями. Здесь вам предлагается подключить телефон к компьютеру любым из доступных способов (рис. 6.21).
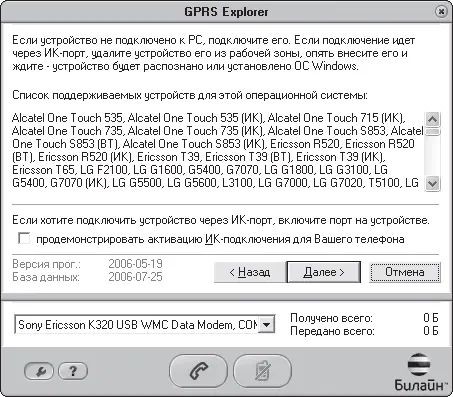
Рис. 6.21. Список поддерживаемых телефонов
После нажатия кнопки Далее в окне мастера появляется список обнаруженных устройств и порт, к которому подключен телефон (рис. 6.22).
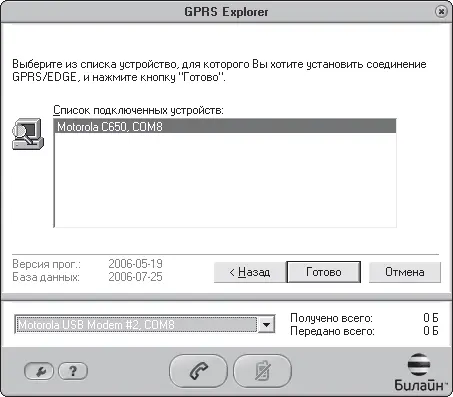
Рис. 6.22. Обнаружен подключенный телефон
Нажмите кнопку Готово. Программа проверит и установит необходимые сетевые компоненты и модем. Затем нажмите кнопку Закрыть. Итак, повторюсь, если вы – абонент «Билайн», для вас уже все настроено. Нажмите кнопку Подключить (с изображением телефонной трубки) и приступайте к работе. Вы в Сети.
Если же вы являетесь абонентом другого оператора сотовой связи, то необходимо сделать еще кое-что. Нажмите кнопку Открыть настройки с изображением гаечного ключа (рис. 6.23).

Рис. 6.23. Здесь нужно выбрать категорию настройки
Окно настроек предлагает сделать следующее.
• Добавить новый телефон. Это на тот случай, если вы сменили телефон или периодически используете для связи разные телефоны.
• Изменить настройки соединений. Здесь вам предстоит настроить соединение согласно требованиям вашего оператора.
• Изменить настройки программы. Речь идет об общих настройках приложения GPRS Explorer, рассмотрим их чуть позже.
Как же изменить настройки соединения?
Установите переключатель в положение Изменить настройки соединений и нажмите кнопку Далее. Как видите, программа вновь запрашивает дальнейшие действия.
Установите переключатель в положение Создать новое соединение для вновь подключаемых устройств и нажмите кнопку Далее.
Теперь нужно указать параметры соединения.
• Название подключения – можете придумать любое понятное вам.
• Имя пользователя и Пароль – часто у сотовых операторов эти параметры совпадают. Например, для доступа в сеть оператора МТС указывается имя и пароль mts. Лучше уточнить эти данные у оператора.
• Домен и APN (точка доступа) – следует узнать у оператора и указать в соответствующих полях (рис. 6.24).
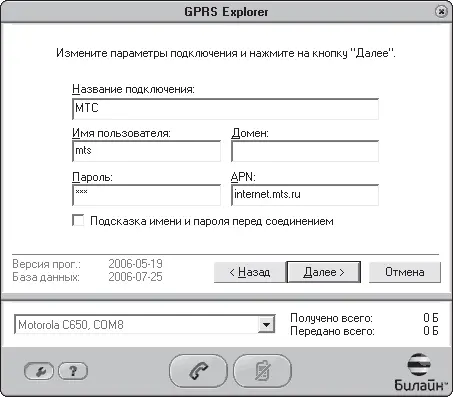
Рис. 6.24. Первое окно настройки соединения
После нажатия кнопки Далее появляется следующее окно мастера настройки.
Здесь нужно указать IP-адрес, а также первичный и альтернативные адреса DNS. Адреса WINS используются редко (рис. 6.25). В любом случае уточните эту информацию у оператора. Нажмите кнопку Далее. В следующем окне следует указать адрес прокси-сервера, если таковой будет использоваться, после чего нажать кнопку Готово, а затем – кнопку Закрыть.

Рис. 6.25. Второе окно настройки соединения
Настройка закончена. Теперь, чтобы подключиться к сети Интернет, необходимо нажать кнопку Подключить и в появившемся контекстном меню выбрать нужное соединение (если таковых было создано несколько) (рис. 6.26). Отключение от Сети происходит при нажатии этой же кнопки.

Рис. 6.26. Выбор нужного соединения
Во время соединения в окне программы отображается некоторая полезная информация (рис. 6.27).

Рис. 6.27. Соединение установлено
График демонстрирует активность соединения, то есть объемы полученной и переданной информации. Справа от него отображаются данные об общем объеме принятой и переданной информации (что важно, мы ведь платим деньги за каждый мегабайт), а также актуальная и максимальная скорость соединения, которая была зарегистрирована в течение сеанса связи.
Еще одним удобством является отдельный график скорости соединения, появляющийся в правом нижнем углу Рабочего стола. Причем отображается этот полупрозрачный график всегда поверх всех окон. Таким образом, окно программы можно свернуть в область уведомлений, при этом вы будете контролировать сетевой трафик (рис. 6.28).
Читать дальше
Конец ознакомительного отрывка
Купить книгу