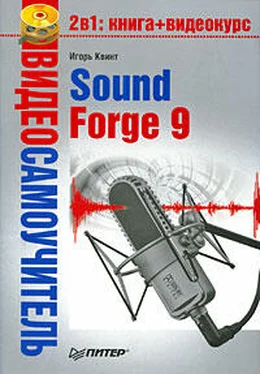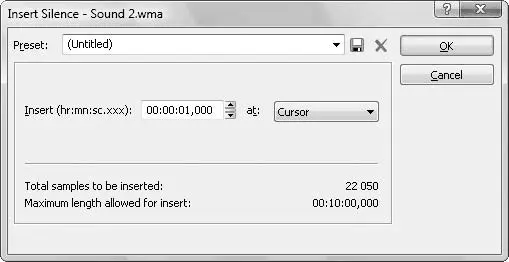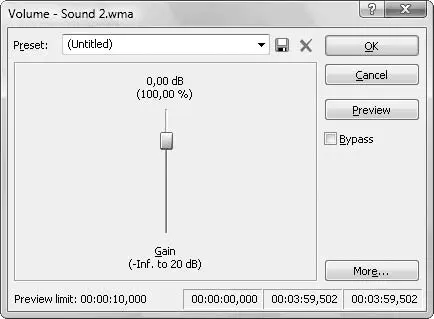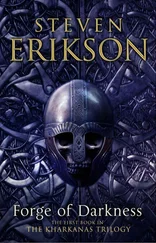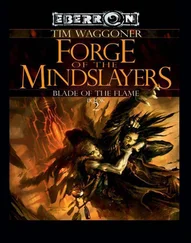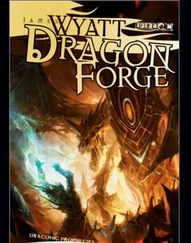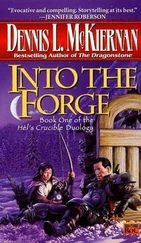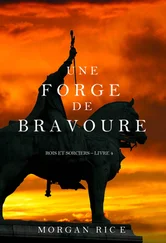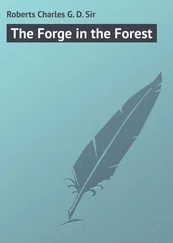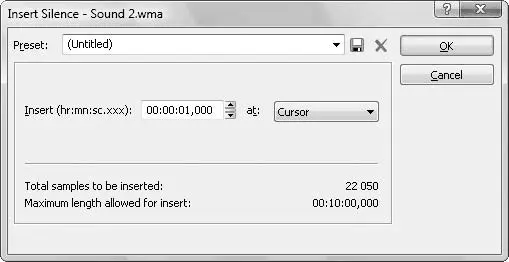
Рис. 5.6.Окно предварительных настроек Insert Silence (Вставка тишины)
3. Введите в поле ввода со счетчиком Insert (hr:mn:sc.xxx)(Вставить (час:мин:сек:кадр)) желаемую длительность фрагмента тишины, измеряемую в часах, минутах, секундах и кадрах.
4. В раскрывающемся списке at(в) выберите точку ввода в звуковой файл фрагмента тишины. Необходимо вставить фрагмент тишины в определенную точку, поэтому выберите вариант Cursor(Курсор).
Примечание
При выборе вставки фрагмента тишины в определенную точку файла данные, находящиеся после этой точки, сдвинутся вперед, а длина звукового файла увеличится.
Для добавления фрагмента тишины в начало или конец файла в раскрывающемся списке at(в) нужно выбрать пункты Start of file(Начало файла) или End of file(Конец файла).
5. Нажмите кнопку ОК– фрагмент тишины будет вставлен в звуковой файл в соответствии с заданными параметрами.
Изменение громкости звука
Одно из наиболее часто применяемых пользователем действий при работе со звуковыми данными – изменение уровня громкости звукового файла. Программа Sound Forge предоставляет несколько различных процессоров, позволяющих изменять громкость: Volume(Громкость), Fade(Постепенное изменение звука) и Normalize(Нормализация). Процессор Normalize(Нормализация) рассмотрен в данной главе выше (см. разд. «Создание предварительных установок процессоров»). Рассмотрим два оставшихся процессора.
Чтобы просто увеличить или уменьшить уровень сигнала для выделенной области или всего файла, нужно воспользоваться функцией Volume(Громкость), выполнив следующие действия.
1. Выделите в звуковом файле часть данных, громкость которых нужно изменить. Если требуется обработать весь файл, то выполните команду Edit→ Select All(Правка → Выделить все) – будет выделен весь файл.
2. Выполните команду Process→ Volume(Обработка → Громкость) – откроется окно Volume(Громкость) (рис. 5.7).
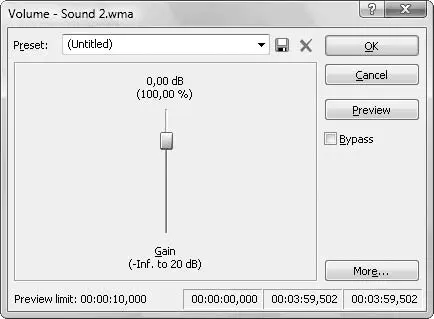
Рис. 5.7.Окно предварительных настроек Volume (Громкость)
3. С помощью ползунка Gain (–Inf. to 20 dB)(Усиление (от минус бесконечности до 20 дБ)) установите значение параметра относительной громкости. Чтобы увеличить громкость, передвиньте ползунок вверх, чтобы уменьшить – вниз.
4. Нажмите кнопку Preview(Просмотр), чтобы услышать, как звучит файл с выполненными настройками.
5. Если результат вас устраивает, то нажмите кнопку ОК– окно будет закрыто.
Программа увеличит или уменьшит громкость звукового файла в соответствии с произведенными установками.
В дополнение к основным действиям изменения громкости рассмотрим еще один процессор, доступный в Sound Forge, который позволяет применять эффекты усиления и затухания звука.
Усиление – это постепенное, ровное увеличение громкости звука. Затухание представляет собой противоположное явление – постепенное, ровное уменьшение громкости.
Чтобы применить усиление к звуковому файлу или фрагменту, необходимо выполнить следующие действия.
1. Создать выделенную область, к которой нужно применить затухание или усиление. Если требуется обработать весь файл, то следует выполнить команду Edit→ Select All(Правка → Выделить все) – выделится весь файл.
2. Выполнить команду Process→ Fade→ In(Обработка → Постепенное изменение звука → Нарастание) – звук будет увеличен.
Чтобы применить затухание, нужно выполнить команду Process→ Fade→ Out(Обработка → Постепенное изменение звука → Затухание) – звук будет уменьшен применительно к выделенной области.
Процессор Pan/Expand(Панорамирование/Расширение) позволяет определить звучание аудиоданных между двумя динамиками. С помощью этого процессора можно добиться восприятия звучания из левой или из правой колонки или из звукового поля между ними. Такой эффект называется панорамированием. Функция Pan/Expand(Панорамирование/Расширение) обладает и некоторыми другими возможностями, о которых также будет коротко рассказано. Чтобы использовать данный процессор, необходимо выполнить следующую последовательность действий.
Читать дальше
Конец ознакомительного отрывка
Купить книгу