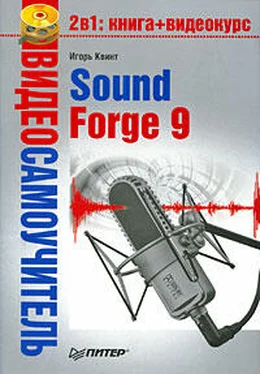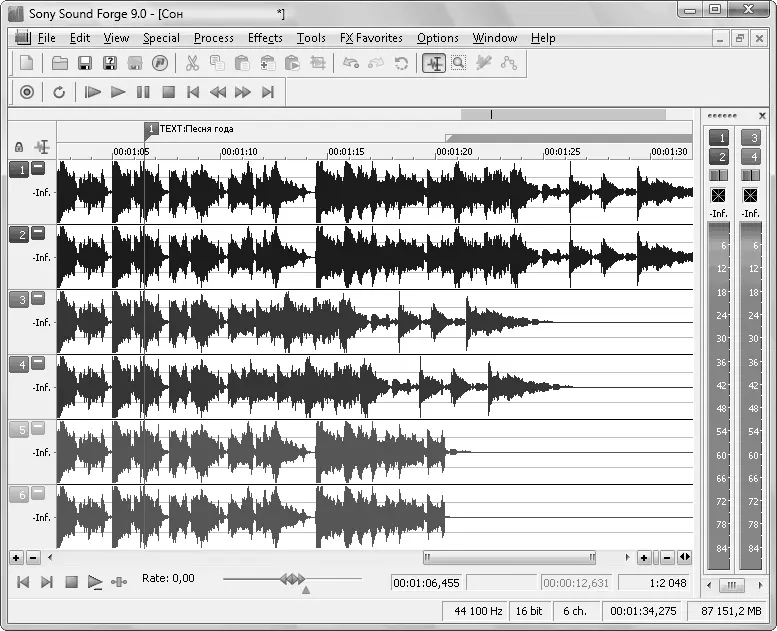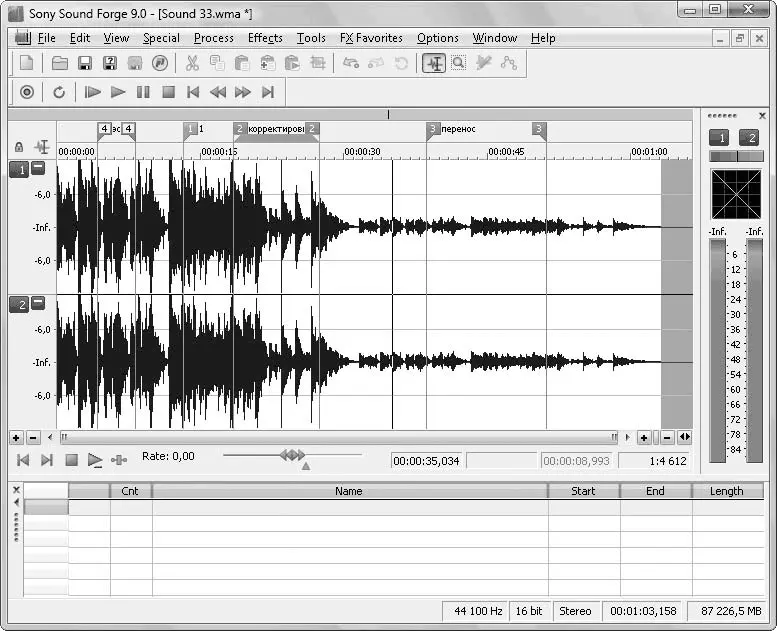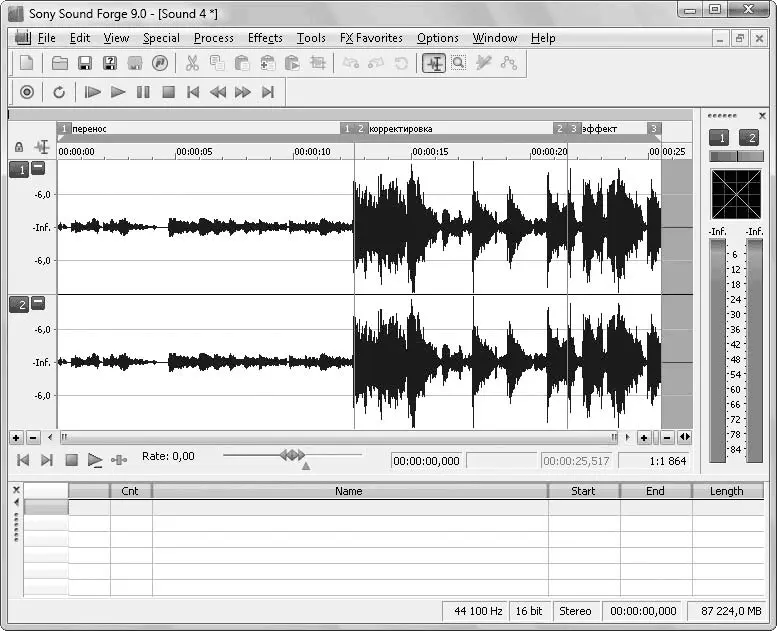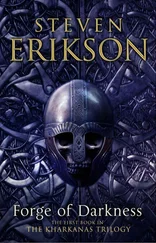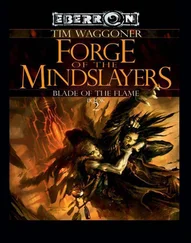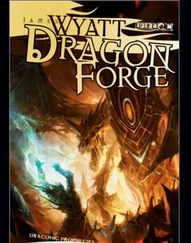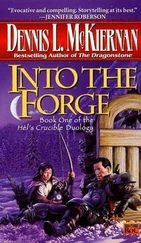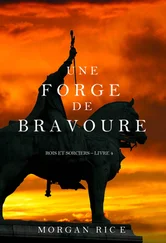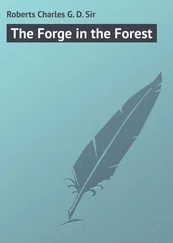Рис. 4.15.Окно Command Properties (Свойства команды)
3. В раскрывающемся списке Command(Команда) выбрать командный маркер из доступных в программе, например TEXT(Текст), что позволит отображать текст в области ввода субтитров.
4. В поле ввода Parameter(Параметр) ввести требуемое значение параметра, в рассматриваемом примере это текст титров Песня года.
5. В поле ввода со счетчиком Position(Позиция) выставить точное временное значение положения маркера.
6. Нажать кнопку OК, чтобы закрыть окно Command Properties(Свойства команды) – в окне данных появится командный маркер синего цвета с надписью TEXT: Песня года(рис. 4.16).
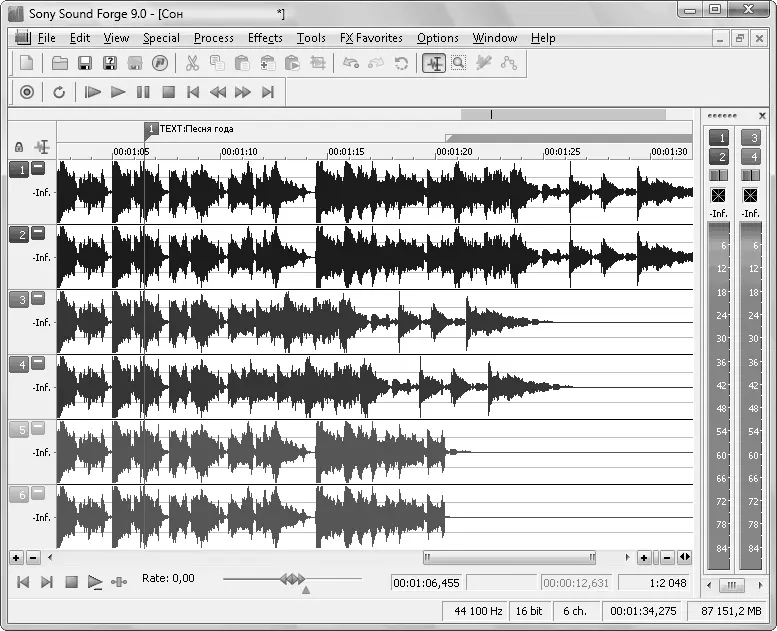
Рис. 4.16.Установленный командный маркер TEXT: Песня года
Аналогично можно установить и другие командные маркеры. В Sound Forge доступно достаточно большое количество таких маркеров. Можно добавлять маркер с именем автора, знаком копирайта, URL, титрами и др.
Использование списков проигрывания
Создавая области, можно перемещать их, размещая по своему усмотрению, создавая новые композиции и редактируя звуковые файлы. Создайте области, которые нужно перемещать или редактировать (о создании областей см. гл. 3, разд. «Создание и работа с окном данных»). Можно работать с областями с удобством, используя список воспроизведения.
1. Чтобы открыть список воспроизведения, нужно выполнить команду View→ Playlist(Просмотр → Список воспроизведения) – в нижней части окна программы появится панель списка воспроизведения (рис. 4.17).
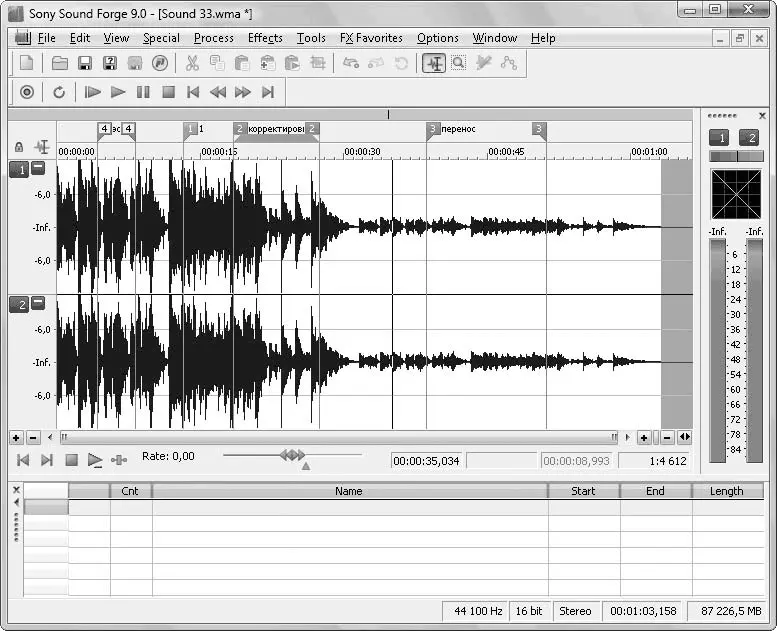
Рис. 4.17.Список воспроизведения, отображенный в нижней части окна программы
2. Дважды щелкните кнопкой мыши на области, чтобы выделить ее, и перетащите область в список воспроизведения – появится надпись с названием области и ее характеристиками (рис. 4.18).

Рис. 4.18.Помещение области в список воспроизведения
3. Подобным образом переместите все требуемые области и сформируйте список воспроизведения.
4. Можно прослушивать области, корректировать их размеры, расположение, а также редактировать их (см. гл. 3, разд. «Создание и работа с окном данных»).
5. Отредактировав области, щелкните правой кнопкой мыши на списке воспроизведения – появится контекстное меню (рис. 4.19).

Рис. 4.19.Контекстное меню списка воспроизведения
6. Выберите пункт Save As(Сохранить как) и в открывшемся окне Save Regions/Playlist as(Сохранить область/Как список воспроизведения) сохраните список воспроизведения в формате Playlist File (*sfl).
7. Снова вызовите контекстное меню и выберите пункт Convert to New(Собрать в новый) – результат работы и области, помещенные в список воспроизведения, будут собраны в один файл (рис. 4.20).
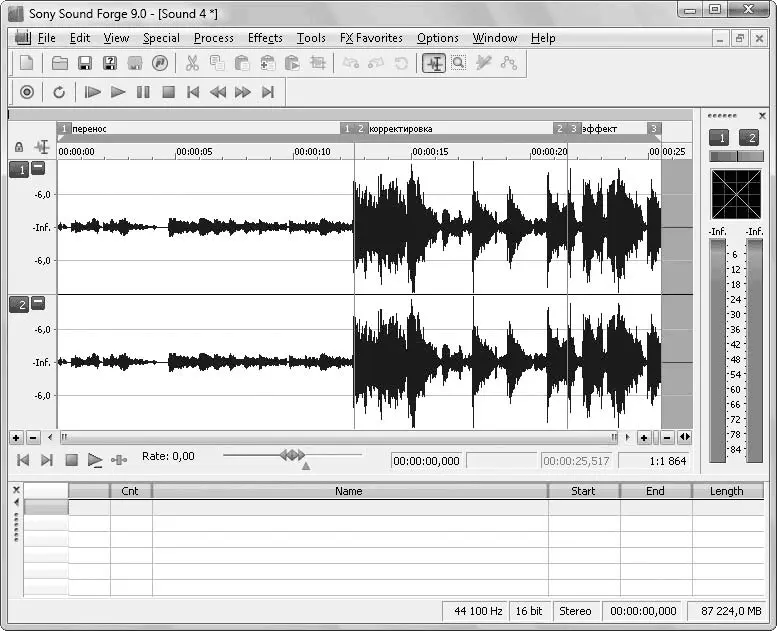
Рис. 4.20.Области списка воспроизведения, собранные в один файл
Можно сохранить новый полученный файл, выбрав в контекстном меню пункт Save As(Сохранить как).
В данной главе рассматривались возможности редактирования файлов данных. Было рассказано, как делать точные выделения и выполнять копирование, вырезание, вставки, а также микширование данных. Кроме того, в главе описано редактирование многоканальных звуковых файлов и обозначены особенности их редактирования. В данной главе также была представлена информация о редактировании и воспроизведении данных по каналам, а также о командных маркерах и их помещении в окно данных. Кроме того, изложен материал о создании списков воспроизведения, рассказано, как работать с ними и сохранять результат в отдельный файл.
Ознакомившись с азами редактирования в окне данных, перейдем к изучению процессоров.
Глава 5
Использование процессоров
Введение в процессоры
Читать дальше
Конец ознакомительного отрывка
Купить книгу