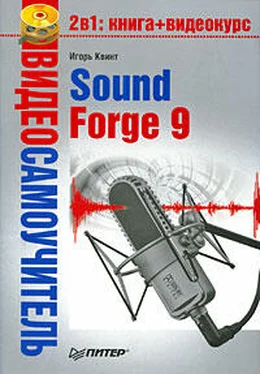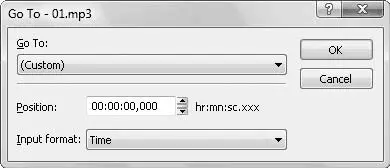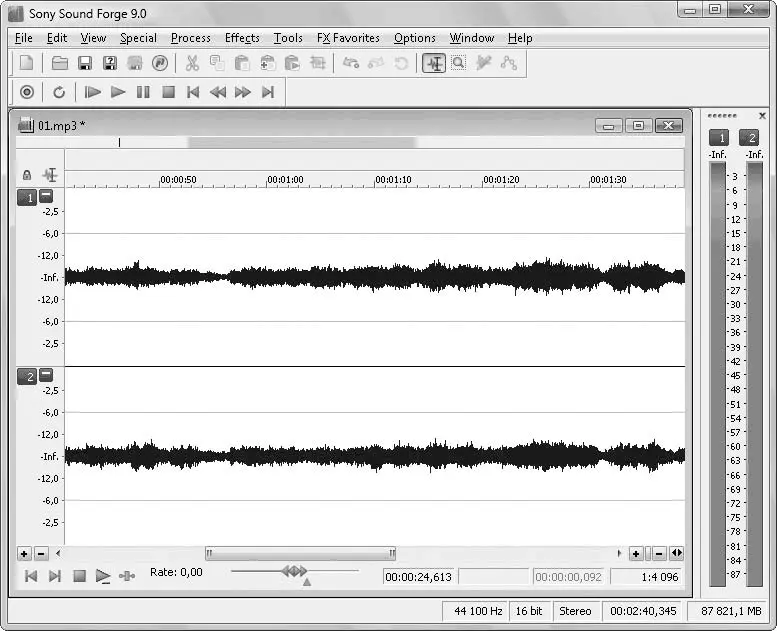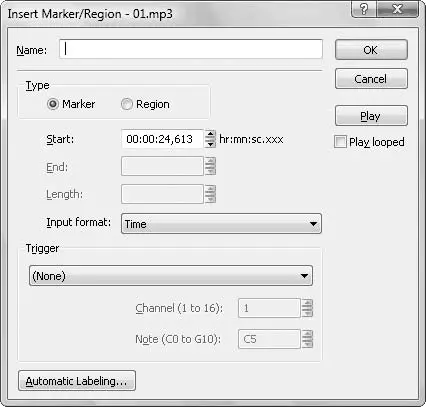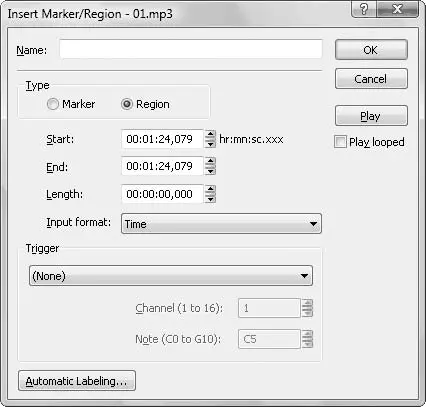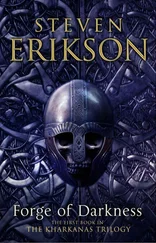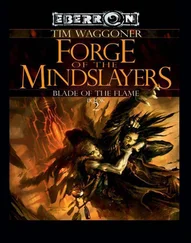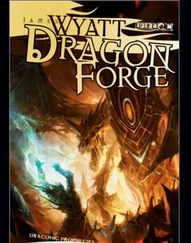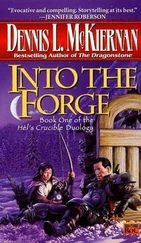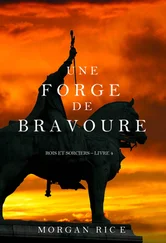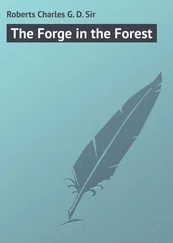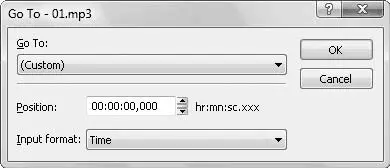
Рис. 3.10.Окно изменения текущей позиции
Чтобы установить указатель в нужное положение, изменив тем самым значение текущей позиции, нужно сделать следующее.
1. Выполнить команду главного меню Edit→ Go To(Редактировать → Идти к) – откроется окно Go To(Идти к) (рис. 3.10).
2. Из раскрывающегося списка Go To(Идти к) выбрать временные точки файла.
3. Указать желаемое значение времени, в которое будет установлен указатель, в поле ввода со счетчиком Position(Позиция).
4. Нажать кнопку OК, чтобы закрыть окно Go To(Идти к), – указатель текущего положения в окне данных переместится в указанную позицию.
Еще один простой способ установить значение текущей позиции графически – использовать область просмотра. Область просмотра – это часть окна данных, расположенная под линейкой времени. Если в данной области щелкнуть кнопкой мыши на том месте, куда нужно установить указатель текущей позиции, то указатель переместится в указанное положение.
С помощью пунктов меню Window(Окно) можно выбрать наиболее удобное отображение области просмотра. Можно представить окна данных каскадом, горизонтально и вертикально. Чтобы изменить представление области просмотра с каскадного отображения окон данных на горизонтальное, нужно выполнить команду Window→ Tile Horizontally(Окно → Горизонтальная плитка). Область просмотра изменится (рис. 3.11).
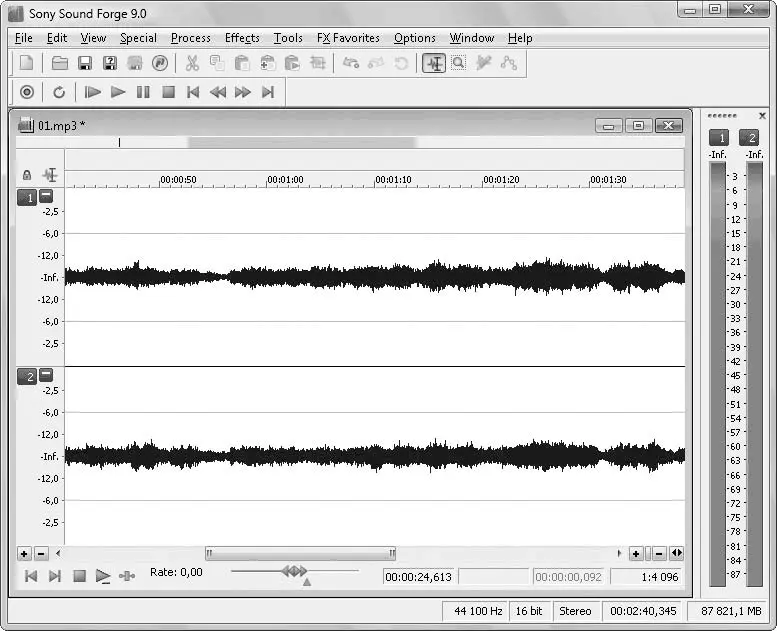
Рис. 3.11.Горизонтальное представление области просмотра
Кроме прослушивания композиции, в окне данных можно устанавливать маркеры, выделять и создавать области, копировать их, вырезать и редактировать.
Рассмотрим возможность создания маркеров. Маркеры – это своеобразные флажки, метки, которые позволяют пометить на временной шкале точку редактирования. Например, маркерами можно помечать участки с плохим звучанием, чтобы впоследствии отредактировать их или удалить.
Чтобы добавить маркер, нужно выполнить следующие действия.
1. Установить указатель текущей позиции в место, куда будет добавляться маркер.
2. Выполнить команду Special→ Insert Marker(Дополнительно → Вставить маркер) – откроется окно Insert Marker/Region(Вставить маркер/Область) (рис. 3.12).
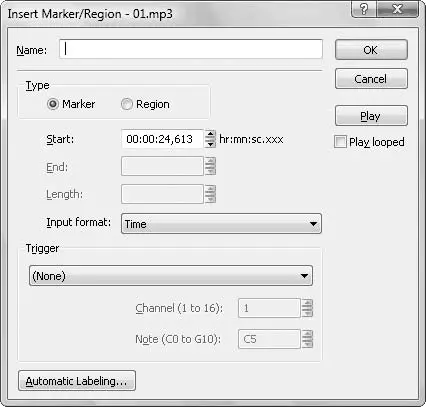
Рис. 3.12.Окно добавления маркера
3. В поле ввода со счетчиком Start(Начало) указано значение времени, в котором находится указатель текущего положения и куда будет устанавливаться маркер. При необходимости значение данного поля можно изменить.
4. В поле ввода Name(Имя) ввести обозначение маркера, например Первый маркер, и нажать кнопку OК– данное окно закроется, а в окне данных на шкале времени появится маркер (рис. 3.13).

Рис. 3.13.Маркер, добавленный на шкалу времени
Удалить маркер можно, щелкнув на нем правой кнопкой мыши и выбрав в появившемся контекстном меню (рис. 3.14) пункт Delete(Удалить).

Рис. 3.14.Контекстное меню маркера
Можно также переименовать маркер, выбрав в контекстном меню пункт Rename(Переименовать). Пункт Edit(Редактировать) позволяет вызвать окно Insert Marker/Region(Вставить маркер/Область) и отредактировать положение маркера.
Чтобы создать область, необходимо выполнить следующие действия.
1. Установить указатель текущей позиции на то место, где будет начало области.
2. Выполнить команду Special→ Region List→ Insert(Дополнительно → Список областей → Вставить) – откроется окно Insert Marker/Region(Вставить маркер/Область) (см. рис. 3.12).
3. Установить переключатель Type(Тип) в положение Region(Область) – станут доступны новые элементы управления окна (рис. 3.15).
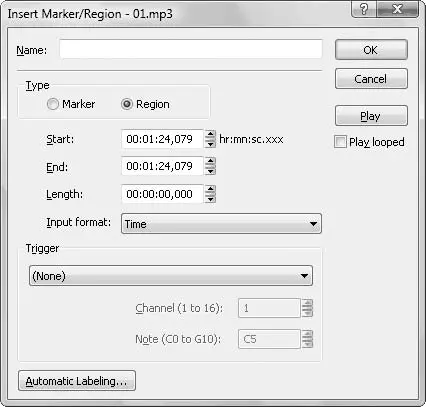
Рис. 3.15.Доступные элементы окна Insert Marker/Region (Вставить маркер/Область)
Читать дальше
Конец ознакомительного отрывка
Купить книгу