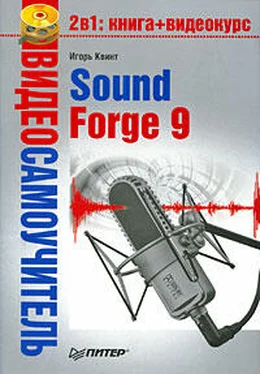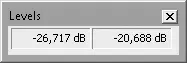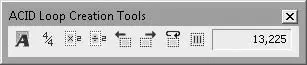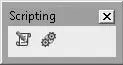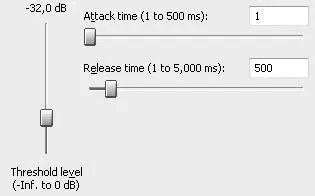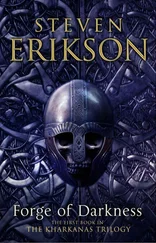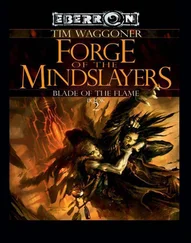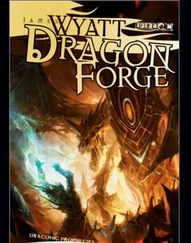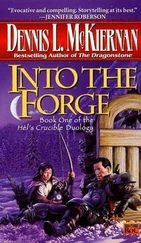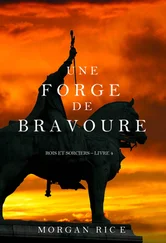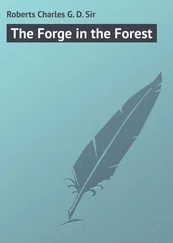Следующие три панели инструментов дублируют команды одноименных пунктов меню. Таким образом, у пользователя всегда есть выбор: воспользоваться для вызова плагина или инструмента командой меню или предварительно отобразить соответствующую панель инструментов и применить для работы ее кнопки. Первый способ немного дольше – ведь при работе с командами меню требуется как минимум два щелчка кнопкой мыши. Второй способ подчас быстрее и удобнее, но каждая лишняя панель инструментов занимает драгоценное место на экране.
• Process(Процессоры) (рис. 2.19) – кнопки этой панели инструментов дублируют команды меню Process(Процессоры) и вызывают инструменты для обработки сигнала (подробнее об этих инструментах см. гл. 5 разд. «Введение в процессоры»).

Рис. 2.19.Панель инструментов Process (Процессоры)
• Effects(Эффекты) (рис. 2.20) – эффекты, применяемые при обработке сигнала (см. гл. 6).

Рис. 2.20.Панель инструментов Effects (Эффекты)
• Tools(Инструменты) (рис. 2.21) – кнопки этой панели, как и команды меню Tools(Инструменты), вызывают окна для выполнения таких действий, как захват звуковых дорожек с компакт-дисков и их запись, автоматическая разбивка данных на области, шумоподавление, восстановление обрезанных пиков сигнала, и некоторых других.

Рис. 2.21.Панель инструментов Tools (Инструменты)
• Levels(Уровни) (рис. 2.22) – на этой панели инструментов находятся текстовые поля, в которых показываются текущие значения уровня сигнала в каждом из каналов. Данная панель дополняет индикаторы уровня сигнала тем, что на ней показываются точные моментальные значения уровней.
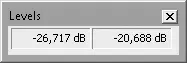
Рис. 2.22.Панель инструментов Levels (Уровни)
• ACID Loop Creation Tools(Инструменты для работы с петлями ACID) (рис. 2.23) – эти инструменты нужны при подготовке звуковых петель и сэмплов для дальнейшей обработки в программах Sony ACID.
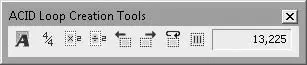
Рис. 2.23.Панель инструментов ACID Loop Creation Tools (Инструменты для работы с петлями ACID)
• Scripting(Работа со сценариями) (рис. 2.24) – панель инструментов позволяет быстро запускать редактор сценариев и пакетное преобразование файлов с использованием этих сценариев.
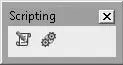
Рис. 2.24.Панель инструментов Scripting (Работа со сценариями)
Чтобы закрыть или спрятать плавающую панель инструментов, нужно нажать кнопку

в верхнем правом углу такой панели. Для закрытия панели инструментов, прикрепленной к краю главного окна, вызовите командой меню View→ Toolbars(Вид → Панели инструментов) диалоговое окно Preferences(Настройки) и на вкладке Toolbars(Панели инструментов) снимите флажок напротив названия панели инструментов.
Кроме стандартных элементов управления, присутствующих в большинстве приложений: кнопок, текстовых полей ввода, полос прокрутки и т. п., в интерфейсе программы Sound Forge используются некоторые специфические элементы. Применение этих элементов связано с тем, что для эффективного управления разными параметрами при редактировании звука стандартных средств часто недостаточно.
Ползунки (рис. 2.25) позволяют плавно изменять уровень звука, а также используются при настройке эффектов и процессоров. В программе Sound Forge присутствуют ползунки, расположенные и вертикально, и горизонтально.
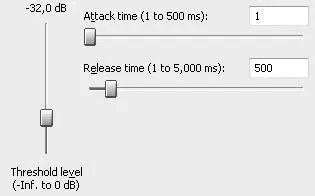
Рис. 2.25.Ползунки
Для изменения значения параметра следует перетащить ползунок кнопкой мыши в нужное положение. Для перемещения ползунка удобно использовать также колесико мыши. Многие ползунки сопровождаются текстовыми полями ввода, в которых отображаются текущие значения настроек. При желании вместо перемещения ползунка можно ввести в эти поля точные значения параметра с клавиатуры. Диапазон допустимых значений и их формат (целое или дробное число) обычно приводится в подписи к каждому подобному элементу управления. Чтобы вернуть ползунок в положение «по умолчанию», нужно дважды щелкнуть на нем кнопкой мыши.
Читать дальше
Конец ознакомительного отрывка
Купить книгу