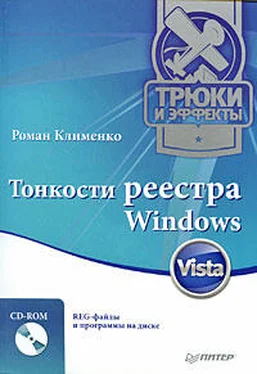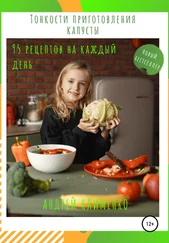• MouseHoverHeight – определяет чувствительность наведения указателя мыши по вертикали. По умолчанию значение данного параметра равно четырем пикселам.
• MouseHoverTime – задает время наведения указателя мыши. По умолчанию значение данного параметра равно 400.
• MouseHoverWidth – определяет чувствительность наведения указателя мыши по горизонтали. По умолчанию значение данного параметра равно четырем пикселам.
• MouseThreshold1 – указывает предельную скорость перемещения указателя мыши, при достижении которой скорость перемещения указателя будет удваиваться.
• MouseThreshold2 – задает предельную скорость перемещения указателя мыши, при достижении которой скорость перемещения указателя станет в четыре раза больше.
Некоторые настройки мыши можно изменить и с помощью ветви реестра HKEY_CURRENT_USER\Software\Policies\Microsoft\Windows\Control Panel\Desktop. Они переопределяют настройки, изменяемые с помощью окна Свойства: Мышь.
• WheelScrollChars – этот параметр строкового типа определяет количество столбцов, на которое будет выполняться горизонтальная прокрутка при повороте колеса прокрутки мыши. При значении данного параметра равном -1 прокрутка будет выполняться на один экран.
• WheelScrollLines – данный параметр строкового типа определяет количество строк, на которое будет выполняться вертикальная прокрутка при повороте колеса прокрутки мыши. При значении данного параметра равном -1 прокрутка будет выполняться на один экран.
При входе пользователя в систему режим Num Lock по умолчанию выключен. Однако с помощью реестра можно сделать так, что по умолчанию этот режим будет включен. Для этого необходимо в разделе реестра HKEY_USERS\.DEFAULT\Control Panel\Keyboard присвоить строковому параметру InitialKeyboardIndicators значение 2. Ниже приведен соответствующий REG-файл (расположение на компакт-диске – Файлы реестра\Режимы\InitKeybIndic.reg).
Windows Registry Editor Version 5.00
[HKEY_USERS\.DEFAULT\Control Panel\Keyboard]
"InitialKeyboardIndicators"="2"
Изменения вступят в силу после перезагрузки компьютера.
По умолчанию при отображении диалога входа в систему режим Num Lock отключен. Если же вы используете клавиатуру Num Lock при вводе пароля, то можно настроить операционную систему, чтобы режим Num Lock при входе в систему по умолчанию всегда был включен.
Параметр InitialKeyboardIndicators может принимать следующие значения:
• 0 – все режимы отключены;
• 1 – включен режим Caps Lock;
• 2 – Num Lock;
• 3 – Caps Lock и Num Lock;
• 4 – Scroll Lock;
• 5 – Caps Lock и Scroll Lock;
• 6 – Num Lock и Scroll Lock;
• 7 – включены режимы Caps Lock, Num Lock и Scroll Lock.
Не всех устраивает наличие на клавиатуре клавиши Windows (обычно на ней изображен логотип корпорации Microsoft) – например, она может мешать при быстрой печати. Чтобы отключить эту клавишу, необходимо в разделе HKEY_LOCAL_MACHINE\SYSTEM\CurrentControlSet\Control\Keyboard Layout создать двоичный параметр Scancode Map и установить ему значение 00 00 00 00 00 00 00 00 03 00 00 00 00 00 5B E0 00 00 5C E0 00 00 00 00. В результате после перезагрузки компьютера клавиша Windows станет недоступной. Чтобы включить клавишу, нужно удалить из реестра созданный параметр и снова перезагрузить компьютер.
Возможности реестра позволяют также не отключать клавишу Windows полностью, а запретить лишь ее использование в различных сочетаниях. Для этого в разделе HKEY_CURRENT_USER\Software\Microsoft\Windows\CurrentVersion\Policies\Explorer необходимо создать REG_DWORD-параметр NoWinKeys и присвоить ему значение 1. Соответствующий REG-файл будет выглядеть таким образом (расположение на компакт-диске – Файлы реестра\Режимы\NoWinKeys.reg):
Windows Registry Editor Version 5.00
[HKEY_CURRENT_USER\Software\Microsoft\Windows\CurrentVersion\Policies\Explorer]
"NoWinKeys"=dword:00000001
В результате внесенных в реестр изменений и последующей перезагрузки компьютера клавишу Windows будет невозможно использовать в сочетаниях горячих клавиш. Однако при одиночном нажатии этой клавиши меню Пуск по-прежнему будет вызываться.
Для возврата в исходное состояние нужно удалить из реестра параметр NoWinKeys либо присвоить ему значение 0, после чего перезагрузить компьютер.
Сейчас многие клавиатуры, кроме стандартных клавиш, имеют дополнительные, например для запуска Калькулятора, окна Компьютер, Проигрывателя Windows Media, Outlook Express и т. д. У меня именно такая клавиатура, но должен признаться, что очень долгое время я вообще не пользовался дополнительными клавишами за ненадобностью. Однако с тех пор, как узнал о трюке, с помощью которого можно изменить команды, назначенные дополнительным клавишам, я стал ценить свою клавиатуру на вес золота. Еще бы, ведь намного удобнее нажатием одной клавиши открывать папку с музыкой, рисунками, играми, программами и т. д., вместо того чтобы тратить время на навигацию по файловой системе.
Читать дальше
Конец ознакомительного отрывка
Купить книгу