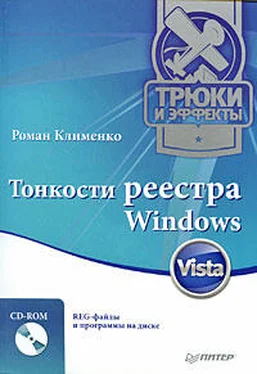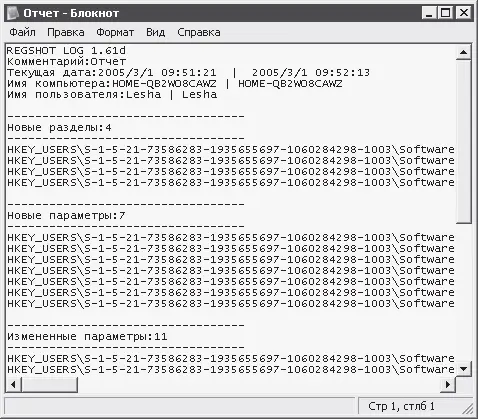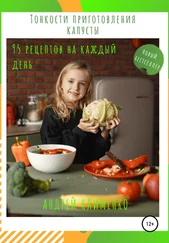• Добавить комментарий к отчету – в этом поле при необходимости можно ввести произвольный комментарий к отчету, сформированному по итогам сравнения. Этот комментарий будет содержаться в верхней части отчета в строке Комментарий; кроме того, в соответствии с комментарием будет называться файл отчета.
• 1й снимок – при нажатии этой кнопки открывается подменю, содержащее команды Снимок, Снимок+сохранить и Открыть. С помощью команды Снимок запускается процесс создания снимка. Команда Снимок+сохранить, помимо создания снимка, позволяет сохранить его по указанному пути в файле с расширением HIV (окно Сохранить как, в котором по обычным правилам Windows указывается требуемый путь, открывается сразу после создания снимка). Команда Открыть используется, когда для сравнения требуется взять не заново созданный снимок, а сохраненный ранее. При выполнении команды на экране отображается окно Открыть, в котором указывается путь к открываемому HIV-файлу с сохраненным ранее снимком.
• 2й снимок – данная кнопка работает аналогичным образом, с той разницей, что предназначена для создания второго снимка. В процессе создания снимков в нижней части окна отображается информация о количестве просканированных разделов реестра, параметров и прошедшем с начала сканирования времени.
• Сравнить – при нажатии этой кнопки запускается процесс сравнения снимков с формированием отчета в соответствии с заданными настройками.
Примечание
Кнопки 1й снимок, 2й снимок и Сравнить становятся доступными последовательно: сначала доступна кнопка 1й снимок, после создания снимка – кнопка 2й снимок, а после создания второго снимка – кнопка Сравнить. При открытии доступа к последующей кнопке предыдущая вновь становится недоступной.
• Очистить – при нажатии этой кнопки удаляется старая информация.
К несомненным достоинствам данной программы можно отнести то, что она является многоязычной. Выбрать требуемый язык можно в раскрывающемся списке, который расположен в правом нижнем углу окна настройки параметров сравнения. На рис. 5.57 в качестве языка интерфейса и построения отчета выбран русский (значение Russian).
Пример сформированного отчета о сравнении снимков в текстовом формате приведен на рис. 5.58.
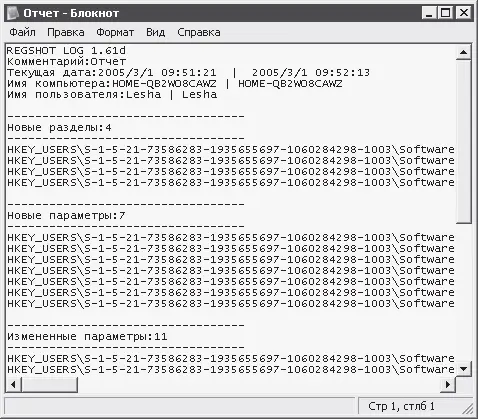
Рис. 5.58. Отчет о сравнении снимков реестра
Кратко проанализируем содержимое данного отчета.
Первая строка отчета содержит информацию о названии и версии программы Regshot.
Далее в строке Комментарий отображается комментарий к отчету (в этом случае – Отчет) в соответствии со значением, введенным в поле Добавить комментарий к отчету в окне настройки параметров отчета. Надо отметить, что в соответствии с заданным значением называется и файл отчета (см. рис. 5.58).
В строке Текущая дата указывается дата и время создания каждого снимка (через разделитель).
В строке Имя компьютера отображается имя компьютера, на котором был сделан каждый снимок (через разделитель).
Строка Имя пользователя указывает имя пользователя, создавшего каждый снимок (через разделитель).
Примечание
В рассматриваемом примере имя компьютера для каждого снимка идентично; это же касается и имени пользователя.
Далее в отчете следует информация, подробно характеризующая обнаруженные изменения. Все элементы списка сгруппированы в зависимости от изменений и функционального назначения. В частности, отдельно собраны новые разделы реестра, измененные разделы, удаленные разделы, новые параметры, измененные параметры, удаленные параметры и т. д. Если включен режим учета папок (для этого в окне настройки параметров сравнения (см. рис. 5.57) должен быть установлен флажок Учет папок), то отдельно показываются изменения в папках (приводится перечень новых, измененных и удаленных файлов). При этом для каждой группы показывается количество содержащихся в ней элементов списка.
Последняя строка отчета содержит информацию об общем количестве выявленных изменений.
Теперь рассмотрим, какие возможности по мониторингу реестра предоставляет рассмотренный ранее редактор реестра RegWorks. Чтобы запустить мониторинг реестра, необходимо воспользоваться командой Монитор → Запустить монитор.
Если вы запускаете монитор реестра в первый раз, то после открытия вкладки Монитор программа предложит вам создать фильтр (рис. 5.59). К этому же действию приводит выбор команды Монитор → Мастер создания фильтров. В противном случае будет использоваться фильтр, созданный ранее.
Читать дальше
Конец ознакомительного отрывка
Купить книгу