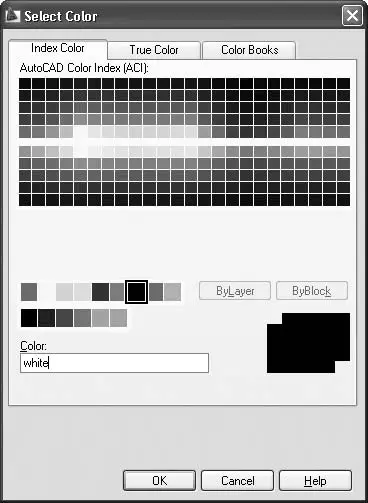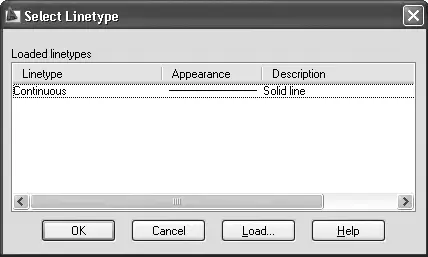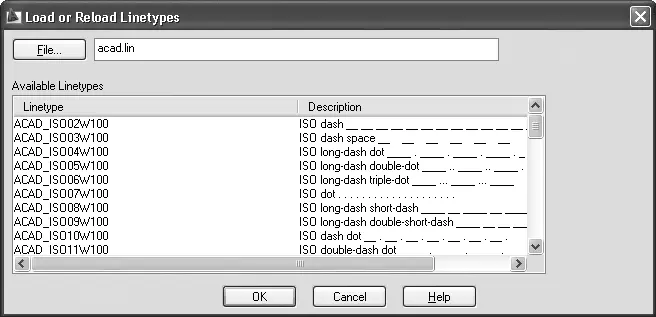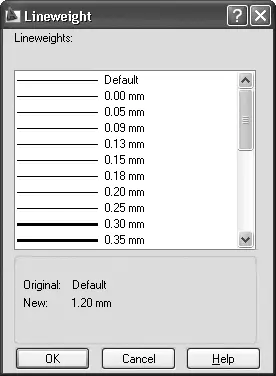Как видите, данное окно состоит из двух частей: слева находится список фильтров слоев, а справа перечислены непосредственно сами слои. Так как мы еще не создали ни одного слоя, то в этом списке присутствует только слой 0.
Создать новый слой очень просто: достаточно щелкнуть на кнопке New Layer(Новый слой) или нажать сочетание клавиш Alt+N. При этом программа предложит ввести имя нового слоя: по умолчанию это Layer1(Слой 1), но лучше задать какое-либо значимое имя, чтобы в будущем можно было легко ориентироваться в списке слоев. Рассмотрим свойства, которые можно назначить слою.
• В столбце Status(Статус) отображается статус слоя: рядом с текущим слоем стоит галочка, используемый слой отображается с помощью синего листа, а неиспользуемый – серого. В списке также может присутствовать фильтр слоев, представленный в виде стопки листов.
• У вас может не получиться с первой попытки изменить имя слоя. Дело в том, что щелчок на этом столбце просто выделяет слой. Чтобы назначить слою новое имя, нужно нажать клавишу F2.
• Если для слоя установлено свойство On(Вкл.), то он отображается на экране. В противном случае, когда присвоено значение Off(Выкл.), объекты данного слоя невидимы на экране и не выводятся на печать.
• Свойство Freeze(Замороженный), подобно Off(Выкл.), делает слой невидимым и недоступным для печати. Кроме того, объекты замороженного слоя нельзя удалить. Слой со статусом Thaw(Размороженный) имеет противоположные свойства.
• Когда слою присвоено свойство Lock(Заблокированный), то он остается видимым на экране, но все его объекты не поддаются редактированию. Данную настройку полезно использовать, когда вы хотите обезопасить себя от случайных изменений объектов слоя.
• Обратите внимание на столбец New VP Freeze(Заморозить на новом плавающем видовом экране), который позволяет сделать слой замороженным на всех вновь создаваемых видовых экранах в пространстве листа. Щелкнув в этом столбце напротив нужного слоя, вы сделаете его невидимым и недоступным для печати на всех плавающих видовых экранах, которые будут созданы в будущем. При этом на существующие видовые экраны изменение этого свойства не повлияет.
• Чтобы изменить цвет слоя, щелкните кнопкой мыши на цветном квадратике в столбце Color(Цвет). На экране появится диалоговое окно Select Color(Выбор цвета) (рис. 2.28).
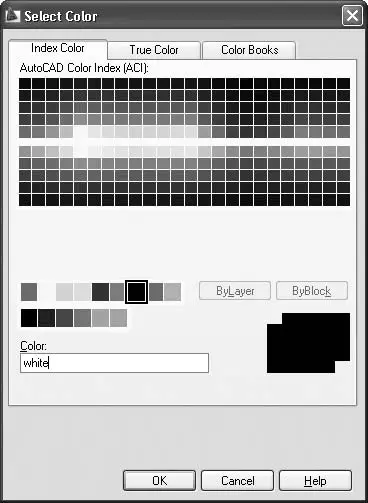
Рис. 2.28. Диалоговое окно Select Color (Выбор цвета)
На первой вкладке, Index Color(Номер цвета), можно выбрать один из 256 стандартных цветов AutoCAD. Для этого достаточно щелкнуть на соответствующем цвете. Если этих цветов недостаточно, тогда на вкладке True Color(Вся палитра) можно настроить цвет с помощью цветовой модели HSL или RGB. На вкладке Color Books(Книги цветов) можно выбрать цвет на палитре планшетных цветов.
• После щелчка на столбце Linetype(Тип линии) открывается диалоговое окно Select Linetype(Выбор типа линии) (рис. 2.29), где по умолчанию присутствует всего один шаблон линии – Continuous(Сплошная).
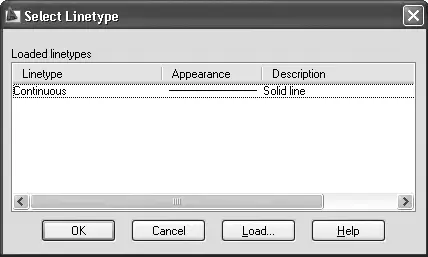
Рис. 2.29. Диалоговое окно Select Linetype (Выбор типа линии)
Чтобы загрузить дополнительные типы линий, щелкните на кнопке Load(Загрузить). На экране появится диалоговое окно Load or Reload Linetypes(Загрузить или перезагрузить типы линий) (рис. 2.30).
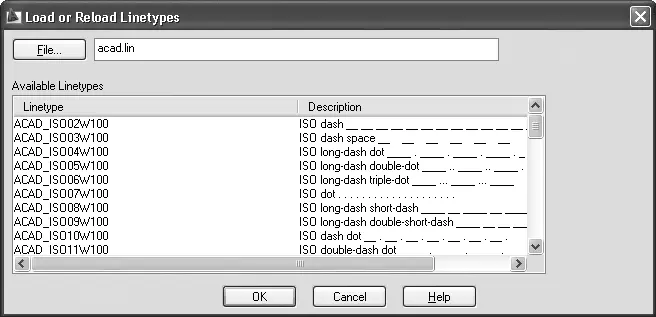
Рис. 2.30. Диалоговое окно Load or Reload Linetypes (Загрузить или перезагрузить типы линий)
• Щелчок на столбце Lineweight(Толщина линии) вызывает одноименное диалоговое окно (рис. 2.31), где можно назначить слою определенную толщину линии.
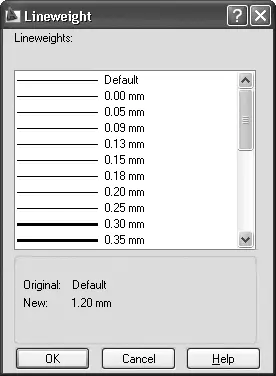
Рис. 2.31. Диалоговое окно Lineweight (Толщина линии)
• Столбец Plot Style(Стиль печати) служит для назначения слою стиля печати, которые мы рассмотрим в главе 8.
• Если вы не хотите печатать объекты какого-либо слоя, тогда щелкните кнопкой мыши на столбце Plot(Печать), чтобы значок принтера стал перечеркнутым.
• Наконец, в столбце Description(Описание) можно ввести пояснение для конкретного слоя. Для этого щелкните кнопкой мыши на этом столбце, а затем нажмите клавишу F2.
Читать дальше
Конец ознакомительного отрывка
Купить книгу