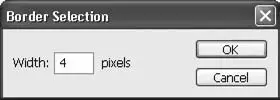Ползунок Fuzziness(Размытость) устанавливает величину допустимого отклонения от эталонных цветов и в целом подобен настройке Tolerance(Допуск).
Выделение по эталонному цвету зафиксировано в виде одного из значений ( Sampled Colors(Эталонные цвета)) в раскрывающемся списке Select(Выбрать). Другие значения этого списка позволяют выделить определенные участки изображения:
• Reds(Красные), Yellows(Желтые), Greens(Зеленые), Cyans(Голубые), Blues(Синие) и Magentas(Лиловые) – выделяются пикселы, окрашенные в соответствующие цвета (пикселы будут выделены частично и тем сильнее, чем чище цвет в данной области);
• Highlights(Блики), Midtones(Средние тона) и Shadows(Тени) – пикселы выделяются в соответствии с их яркостью;
• Out of Gamut(Вне цветового охвата) – выделяются те пикселы, чей цвет не имеет аналога в цветовой модели CMYK и, следовательно, будет искажен при печати.
Раскрывающийся список Selection Preview(Предпросмотр выделения) позволяет нам увидеть результат выделения прямо поверх изображения в окне документа.
Значение Grayscale(Оттенки серого) показывает маску выделения, значение Quick Mask(Быстрая маска) активизирует быструю маску с текущими настройками, а значения Black Matte(Черный фон) и White Matte(Белый фон) скрывают невыделенные области изображения за черным и белым цветом соответственно.
Примеры работы с описанными командами и инструментами выделения можно увидеть в видеоуроке «Создание выделений по цвету».
Как правило, созданное выделение не идеально и содержит ошибки, что делает невозможным использовать его для работы, которая требует точности и высокого качества. Поэтому важно знать арсенал средств для редактирования выделения и уметь ориентироваться в разнообразных командах и функциях.
Прежде всего, есть несколько простейших команд для работы с выделением, собранных в меню Select(Выделение):
• All(Всё) – позволяет выделить весь документ (например, для того, чтобы затем отметить на нем области, которые не должны быть выделены);
• Deselect(Снять выделение) – отменяет существующее выделение;
• Reselect(Восстановить выделение) – восстанавливает последнее выделение (таким образом вы можете отменить выделение, отредактировать изображение целиком и затем вернуться к работе с выделением, не создавая его заново);
• Inverse(Инвертировать) – инвертирует выделение, то есть делает выделенные области невыделенными, и наоборот.
Переместить выделение можно любым инструментом выделения, если для него не активизированы логические операции. Достаточно просто поместить указатель мыши поверх выделенной области и перетащить ее в нужное место (инструмент Move(Перемещение) будет перемещать не выделение, а выделенные пикселы). Точно так же можно перетаскивать выделение из одного документа в другой.
Созданное выделение можно трансформировать с помощью команды меню Select→ Transform Selection(Выделение → Трансформировать выделение). При выполнении этой команды вокруг выделения появляется рамка трансформации, с помощью которой можно изменить размер выделенной области, повернуть ее, деформировать – подобно тому, как это делается со слоями. Команда Edit→ Free Transform(Редактирование → Свободная трансформация) и команды подменю Edit→ Transform(Редактировать → Трансформация) не будут трансформировать выделение, вместо этого трансформации будут подвергаться выделенные пикселы.
Наконец, существует несколько команд по редактированию выделения, которые не имеют прямых аналогов в трансформации объектов. Они собраны в подменю Select→ Modify(Выделение → Изменить).
Команда Border(Рамка) превращает границу выделения в выделенную рамку, форма которой повторяет форму границы выделения. В диалоговом окне (рис. 15.16) задается толщина рамки в пикселах. Рамка будет размытой (точнее, будет иметь растушеванную границу).
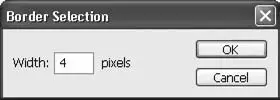
Рис. 15.16. Окно команды Border (Рамка)
Команда Smooth(Сглаживание) скругляет острые углы выделения, упрощает его форму за счет удаления самых мелких деталей, а заодно – удаляет отдельно стоящие выделенные области из нескольких пикселов (это часто бывает нужно, если вы создавали выделение на основе изображения). В окне команды (рис. 15.17) можно указать величину сглаживания в пикселах.
Читать дальше
Конец ознакомительного отрывка
Купить книгу